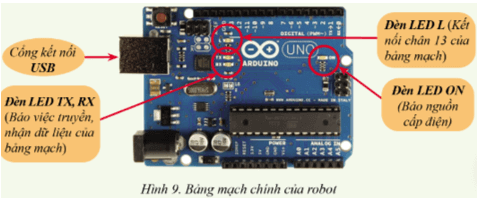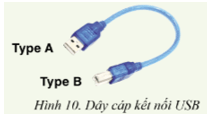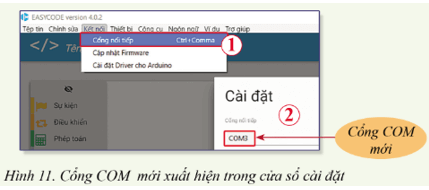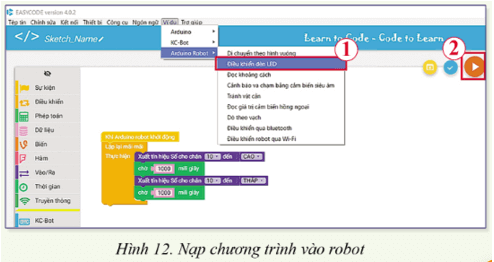Chuyên đề Tin học 10 trang 31 Cánh diều
Haylamdo biên soạn và sưu tầm lời Giải Chuyên đề Tin học 10 trang 31 trong Bài 1: Kết nối robot giáo dục với máy tính sách Cánh diều. Với lời giải ngắn gọn nhưng đủ ý hy vọng sẽ giúp các học sinh dễ dàng nắm được cách làm bài tập Chuyên đề Tin 10.
Hoạt động 2 trang 31 Chuyên đề Tin học 10: Bài thực hành kiểm tra kết nối robot với máy tính.
Lời giải:
a. Chuẩn bị
- Robot Arduino
- Máy tính đã cài phần mềm EasCode
b. Tiến hành
Bước 1. Quan sát bảng mạch chính của robot (Hình 9)
- Xác định vị trí và tên gọi các đèn LED có trên bảng mạch chính.
- Xác định vị trí cổng kết nối USB
Bước 2. Quan sát dây cáp kết nối (Hình 10)
Bước 3. Kết nối robot với máy tính
Sử dụng dây cáp USB để kết nối robot với máy tính. Khi đó đèn LED ON sẽ sáng để báo hiệu bảng mạch Arduino đã được cấp nguồn điện. Đồng thời, máy tính cũng phát ra âm thanh để thông báo có kết nối phần cứng (robot) mới.
Bước 4. Kiểm tra kết nối cổng nối tiếp
- Khởi động phần mềm EasyCode
- Trên Thanh bảng chọn, chọn Kết nối, chọn Cổng nối tiếp (1). Khi đó giao diện Cài đặt (2) sẽ xuất hiện (Hình 11)
- Trong cửa sổ cài đặt, nếu thấy xuất hiện một cổng COM mới (đây là cổng COM ảo được máy tính tự gán số thứ tự) thì việc kết nối đã thành công (Hình 11)
Với các thiết bị sử dụng giao thức truyền thông nối tiếp để kết nối với máy tính thông qua cổng USB, khi kết nối, máy tính sẽ tạo ra một cổng COM ảo tương ứng để thực hiện việc truyền tin.
Bước 5. Kiểm tra việc nạp chương trình vào robot
- Trên thanh bảng chọn, chọn mục Ví dụ, chọn Arduino, chọn Điều khiển đèn LED (1)
- Đưa chuột đến trị trí Nút biên dịch và nạp chương trình, chọn (2) để nạp chương trình vào robot (Hình 12)
- Quan sát nếu thấy đèn LED L nhấp nháy thì chương trình đã nạp thành công vào robot.
c. Xử lý lỗi
- Nếu robot chưa kết nối được với máy tính thì cần cài đặt lại driver
- Nếu nạp chương trình không thành công thì tiến hành ngắt kết nối giữa robot và máy tính, rồi thực hiện lại thao tác nạp chương trình từ đầu.