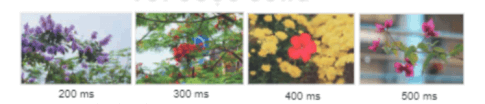Hãy mở Hoa_dep.gif, điều chỉnh thời gian trễ theo gợi ý và thêm dòng chữ Muôn hoa đua nở
Hãy mở Hoa_dep.gif, điều chỉnh thời gian trễ theo gợi ý và thêm dòng chữ Muôn hoa đua nở chạy ngang màn hình.
Giải Chuyên đề Tin 11 Bài 13: Điều chỉnh thời gian trễ và tạo chữ động - Kết nối tri thức
Luyện tập 3 trang 63 Chuyên đề Tin học 11: Hãy mở Hoa_dep.gif, điều chỉnh thời gian trễ theo gợi ý và thêm dòng chữ Muôn hoa đua nở chạy ngang màn hình.
Lời giải:
Thực hành điều chỉnh thời gian trễ theo gợi ý và thêm dòng chữ Muôn hoa đua nở chạy ngang màn hình.
Bước 1: Chọn lệnh File - New để mở tệp tệp mới Hộp thoại Create New Image mở ra. điều chỉnh kích thước ảnh 600px x 150 px
Bước 2 Chọn công cụ A trong hộp công cụ và nhập vào dòng chữ chữ Muôn hoa đua nở. Định dạng lại phông chữ, màu chữ. cỡ chữ như mong muốn.
Bước 3: Trong hộp thoại Layers chọn lớp Background. chọn nứt lênh Duplicate ở dưới hộp thoại Layers để sao chép thành lớp nền mới. Làm tương tự sao chép lớp chữ. Sao chép khoảng 10 lớp nền và 10 lớp chữ.
Bước 4: Sắp xếp lại các lớp, cứ môi lớp nền rồi một lớp chữ. Chọn lớp chữ, chọn công cụ Move trên hộp công cụ để đi chuyên lớp chữ theo chiều ngang. Lớp chữ phía dưới sẽ lùi về bên phải, các lớp trên dần dần lùi vê bên trái. Ví dụ. các lớp dưới cùng sẽ tương tự như sau:
Bước 5: Chọn lệnh Filters - Animation - Playback để chạy thử và điều chỉnh vị trí lớp chữ cho hợp lí.
Bước 6: Đưa lớp chữ vào cùng lớp với nên phía dưới bảng cách chọn lớp chữ và chọn lệnh Layer - Merge Down. Đây là cách đưa chữ và ảnh cùng lớp.
Bước 7: Xuất ảnh động ở định dạng GIF với lên Chu_chay.gif.
Lời giải bài tập Chuyên đề Tin 11 Bài 13: Điều chỉnh thời gian trễ và tạo chữ động hay, chi tiết khác: