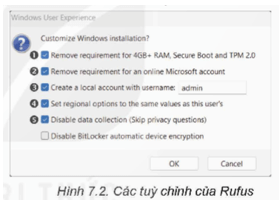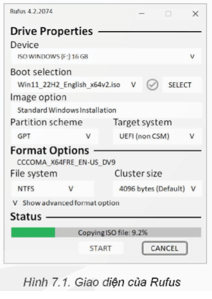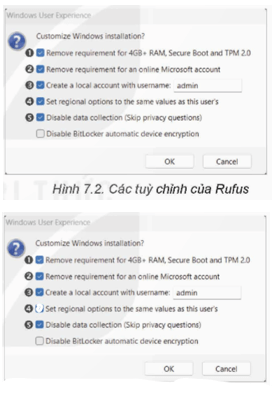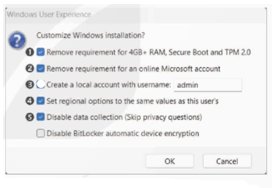Hãy tạo thêm hai bản cài đặt hệ điều hành: Bản thứ nhất chỉ đánh dấu các lựa chọn 1,2,4,5
Hãy tạo thêm hai bản cài đặt hệ điều hành: Bản thứ nhất chỉ đánh dấu các lựa chọn 1,2,4,5, bản thứ hai chỉ đánh dấu các lựa chọn 1,2,3,5 (Hình 7.2). Quan sát quá trình cài đặt hệ điều hành của từng bản để thấy sự thay đổi cấu hình cài đặt khác nhau.
Giải Chuyên đề Tin 12 Bài 7: Cài đặt hệ điều hành máy tính - Kết nối tri thức
Luyện tập trang 41 Chuyên đề Tin học 12: Hãy tạo thêm hai bản cài đặt hệ điều hành: Bản thứ nhất chỉ đánh dấu các lựa chọn 1,2,4,5, bản thứ hai chỉ đánh dấu các lựa chọn 1,2,3,5 (Hình 7.2). Quan sát quá trình cài đặt hệ điều hành của từng bản để thấy sự thay đổi cấu hình cài đặt khác nhau.
Lời giải:
Tạo thêm hai bản cài đặt hệ điều hành: Bản thứ nhất chỉ đánh dấu các lựa chọn 1,2,4,5, bản thứ hai chỉ đánh dấu các lựa chọn 1,2,3,5 (Hình 7.2). Quan sát quá trình cài đặt hệ điều hành của từng bản để thấy sự thay đổi cấu hình cài đặt khác nhau.
- Bước 1. Tìm hiểu về tệp ảnh đĩa.
- Bước 2. Tạo bản cài đặt hệ điều hành Windowns từ tệp ISO.
+ Để tạo bản cài đặt Windows 11: Tải về bản Windows 11 Disk Image (ISO) từ địa chỉ https://www.microsoft.com/software-download/windows11 và phần mềm Rufus bản tiếng Việt mới nhất từ địa chỉ https://rufus.ie/vi/. Nên đặt cả tập ISO của Windows và phần mềm Rufus trong cùng một thư mục.
Phần mềm Rufus có giao diện như Hình 7.1.
- Chọn bộ nhớ ngoài (nơi lưu bộ cài đặt được tạo ra) tại Device, ví dụ thẻ nhớ USB đang chọn có tên “ISO WNDOWS, được nhận diện là ổ đĩa F: với dung lượng 16 GB (Hình 7.1).
- Chọn kiểu bản cài đặt Tại Boot selection hãy chọn kiểu "Disk or ISO image" sau đó nhảy chuột vào SELECT để chỉ ra tập ISO phù hợp với kiều bản cài đặt, ví dụ tập ISO của Windows 11 có tên là Win11_22H2_English_x64ver2.iso.
Chọn nút START, hộp thoại các tuỳ chỉnh cho bản cài đặt, mặc định như Hình 7.2 xuất hiện.
Bản 1 lựa chọn 1,2,3,5
Bản 2 lựa chọn 1,2,4,5
1. Không yêu cầu một số tính năng về bộ nhớ và chế độ bảo mật.
2. Không yêu cầu thiết lập tài khoản trực tuyến của Microsoft.
3. Có thể thay tên tài khoản quản trị hệ điều hành mặc định là tài khoản người dùng, thành tên khác, ví dụ admin.
4. Thiết lập dữ liệu về quốc gia, múi giờ.... như đang được người dùng sử dụng.
5. Không yêu cầu khai báo thông tin riêng tư.
Các tuỳ chọn giúp cho bản cài đặt hệ điều hành dễ dùng hơn so với bản vài đặt Microsoft. Chọn Ok để bắt đầu tạo bản cài đặt Windowns 11.
Lời giải bài tập Chuyên đề Tin 12 Bài 7: Cài đặt hệ điều hành máy tính hay, ngắn gọn khác: