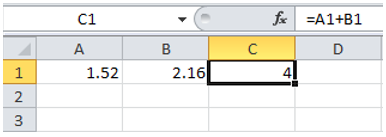Tin học 7 Bài 6: Định dạng trang tính
Tin học 7 Bài 6: Định dạng trang tính
Câu hỏi & Bài tập
Bài 1 trang 64 Tin học lớp 7: Khởi động Excel và mở bảng tính Ban_hang đã được lưu trong Bài 5. Thực hiện các thao tác cần thiết để có kết quả tương tự như hình 1.69 dưới đây.
- Định dạng văn bản trong các ô tính với phông chữ, cỡ chữ, kiểu chữ và màu chữ;
- Căn lề dữ liệu văn bản và dữ liệu số trong các ô tính;
- Kẻ đường biên cho vùng dữ liệu chi tiết;
- Tô màu nền phân biệt cho một số ô tính;
- Định dạng hai chữ số thập phân cho dữ liệu số trong cột Đơn giá và một số thập phân cho các số trong cột Thành tiền.
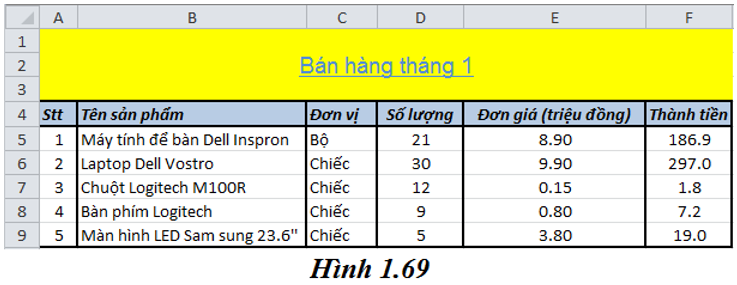
- Cuối cùng lưu bảng tính.
Trả lời:
Để mở một tệp bảng tính Ban_hang đã có trên máy tính, em mở thư mục lưu tệp và nháy đúp chuột trên biểu tượng của tệp.
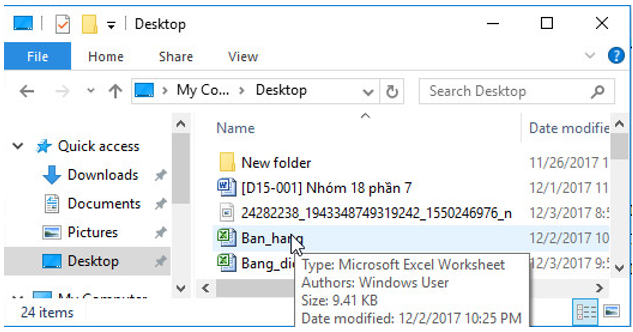
1. Định dạng văn bản trong các ô tính với phông chữ, cỡ chữ, kiểu chữ và màu chữ:
Để định dạng, sau khi chọn các ô có dữ liệu cần định dạng, em sử dụng các lệnh trong nhóm lệnh Font trên dải lệnh Home . Cách sử dụng các lệnh này giống các lệnh tương tự mà em đã biết trong định dạng văn bản:
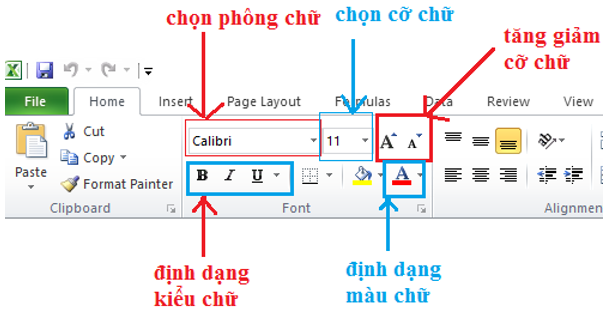
- Chọn phông chữ:
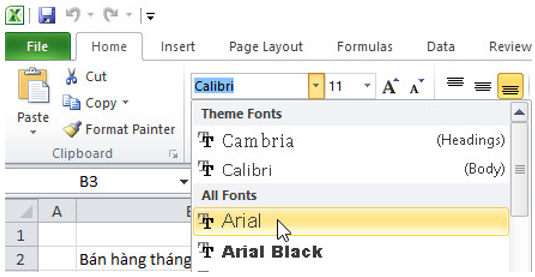
- Chọn cỡ chữ:
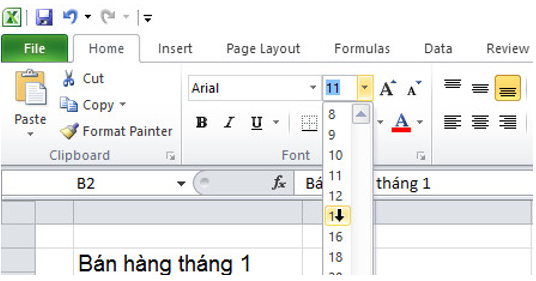
- Chọn màu chữ:
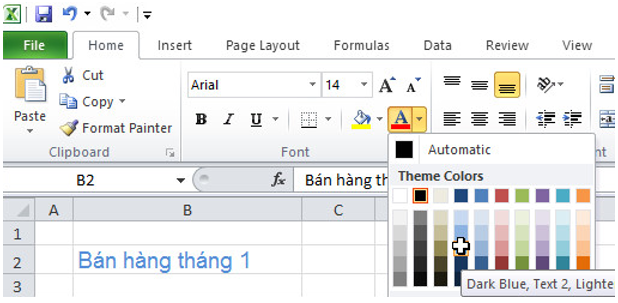
- Chọn kiểu chữ:
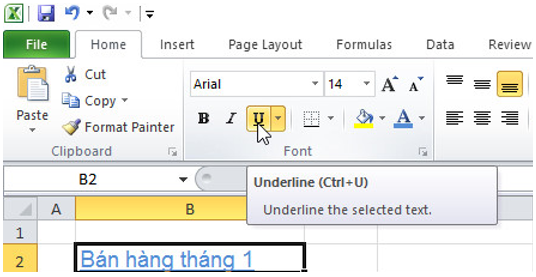
2. Căn lề dữ liệu văn bản và dữ liệu số trong các ô tính:
Để căn lề, em sử dụng các lệnh trong nhóm lệnh Alignment trên dải lệnh Home :
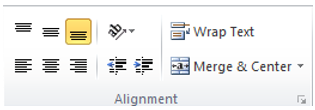
Cách sử dụng các lệnh này tương tự nhau:
- Bước 1: Chọn ô cần căn lề:
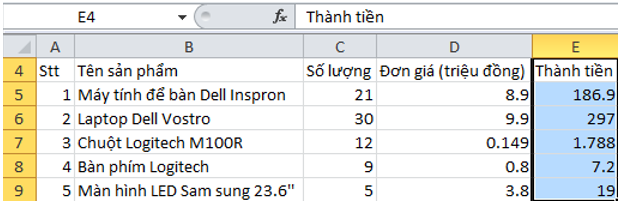
- Bước 2: Chọn các lệnh dưới đây để căn chỉnh:
+ Lệnh
+ Lệnh
+ Lệnh
+ Lệnh
+ Lệnh
+ Lệnh
+ Lệnh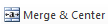
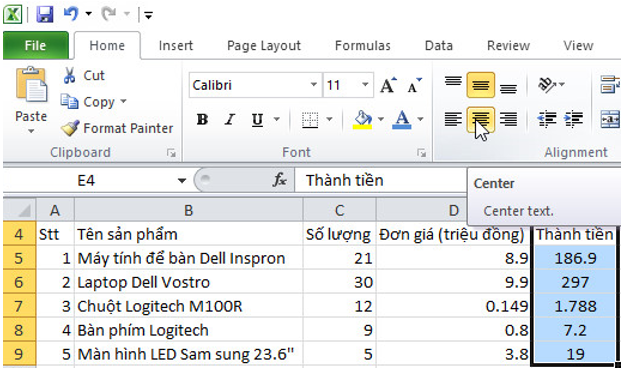
3. Kẻ đường biên cho vùng dữ liệu chi tiết:
- Bước 1: Chọn các ô cần kẻ đường biên:
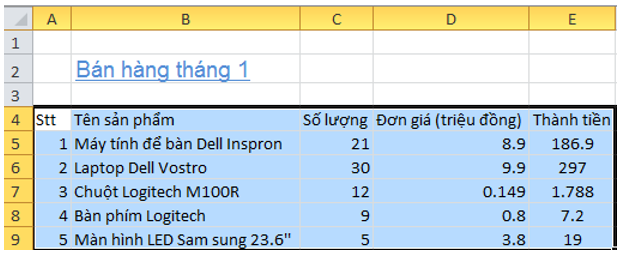
- Bước 2: Nháy chuột tại mũi tên ở lệnh Border
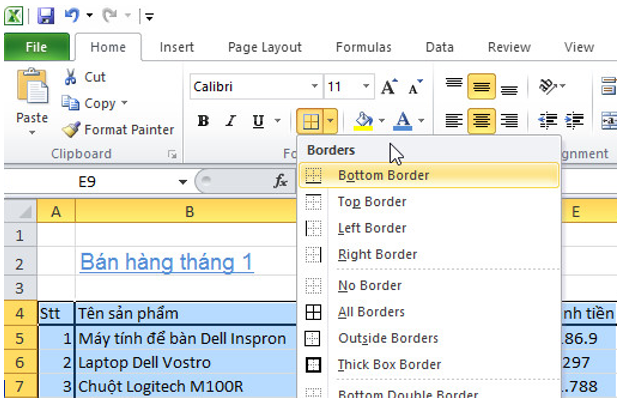
4.Tô màu nền phân biệt cho một số ô tính:
- Bước 1: Chọn các ô cần tô màu nền:
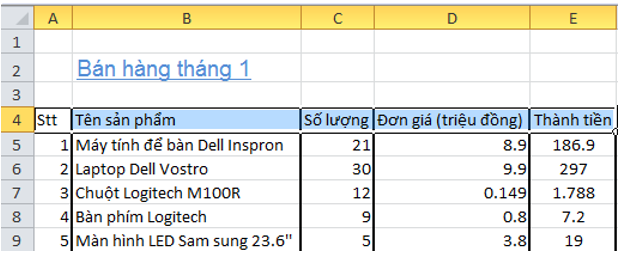
- Bước 2: Chọn màu nền bằng lệnh Fill Color :
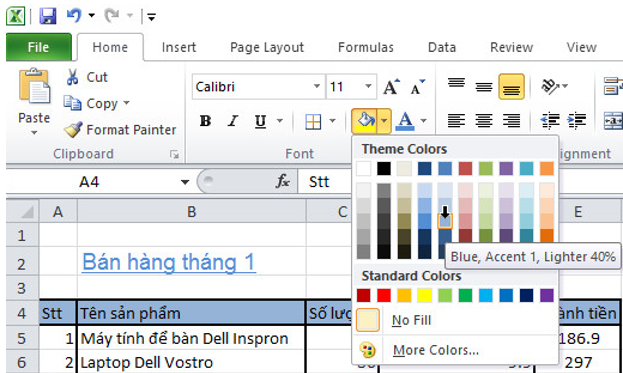
5. Định dạng hai chữ số thập phân cho dữ liệu số trong cột Đơn giá và một số thập phân cho các số trong cột Thành tiền.
- Bước 1: Chọn các ô trong cột Đơn giá để định dạng hai chữ số thập phân:
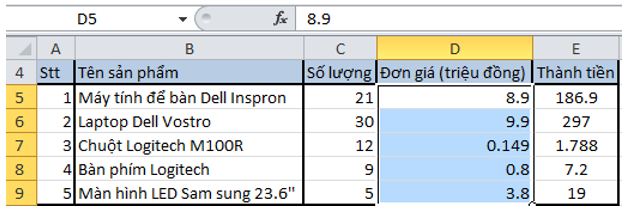
- Bước 2: Nháy chuột chọn lệnh
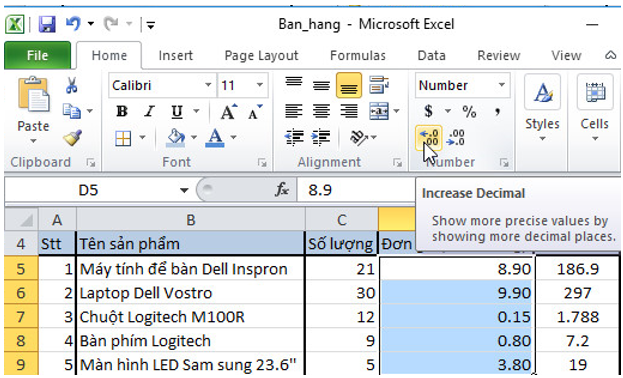
- Bước 3: Thực hiện tương tự với cột Thành tiền:
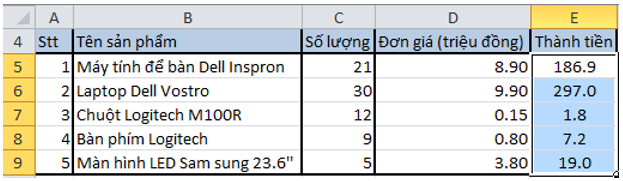
Áp dụng tương tự để định dạng cho các ô khác, em sẽ được bảng:
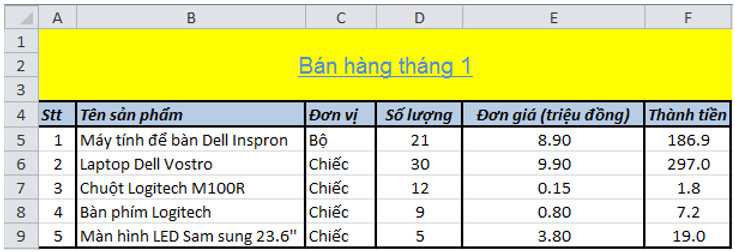
6. Lưu bảng tính: Mở bảng chọn File , chọn
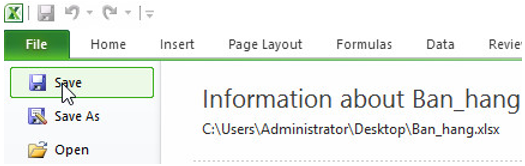
Bài 2 trang 64 Tin học lớp 7: Trong văn bản, em có thể định dạng một phần văn bản khác với những phần văn bản còn lại. Với chương trình bảng tính em cũng có thể thực hiện định dạng tương tự với dữ liệu văn bản trong một ô tính.
a) Hãy thực hiện các thao tác định dạng văn bản trong một ô tính có hai phần cỡ chữ và màu chữ khác nhau (hình 1.70).
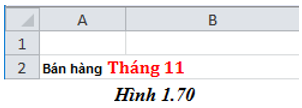
b) Thực hiện các thao tác định dạng tương tự với dữ liệu số trong ô tính. Quan sát kết quả nhận được và ghi lại nhận xét của em.
Trả lời:
a) Kéo thả chuột chọn phần chữ "bán hàng" và định dạng:
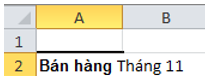
Kéo thả chuột chọn phần chữ "Tháng 11" và định dạng:
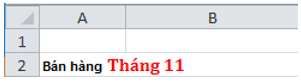
b) Định dạng tương tự với số 123456789987654000, ta được kết quả:
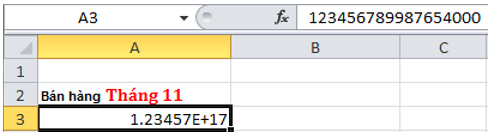
→ Kết quả: ô A3 có nội dung là 123456789987654000 nhưng hiển thị 123457E+17
→ Nhận xét: Trong một ô dữ liệu kiểu số, các phần dữ liệu phải được định dạng giống nhau.
Bài 3 trang 64 Tin học lớp 7: Giả sử ô A1 có nền màu vàng và chữ màu đỏ. Ô A3 có nền trắng và chữ màu đen. Nếu sao chép nội dung ô A1 sang ô A3, em dự đoán sau khi sao chép ô A3 có nền và phông chữ màu gì?
Trả lời:
Sau khi sao chép, ô A3 có nền màu vàng và phông chữ màu đỏ:
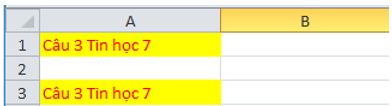
Bài 4 trang 64 Tin học lớp 7: Ô A1 của trang tính có số 1.52, ô B1 có số 2.61. Số trong ô C1 được định dạng là số nguyên. Nếu ô C1 có công thức = A1+B1, em sẽ nhận được kết quả gì trong ô đó?
Trả lời:
Nếu ô C1 có công thức = A1+B1, em sẽ nhận được kết quả là 4 trong ô C1.