Bảng dưới đây là doanh số bán hàng của công ti kinh doanh máy tính
Ôn tập
Bài 11 trang 61 Sách bài tập Tin học lớp 7: Bảng dưới đây là doanh số bán hàng của công ti kinh doanh máy tính và phụ kiện máy tính Hùng Cường ( đơn vị là triệu đồng);
| Người bán | Tháng 1 | Tháng 2 | Tháng 3 | Tổng theo người bán |
| Lê Minh Nghĩa | 120 | 185 | 163 | |
| Hoàng Lan Anh | 80 | 96 | 115 | |
| Nguyễn Vũ Hào | 143 | 59 | 127 | |
| Trần Anh Đức | 192 | 104 | 138 | |
| Phạm Trung Hiếu | 78 | 149 | 190 | |
| Tổng theo tháng |
1) Hãy lập bảng tính theo dữ liệu trên.
2) Trên hàng Tổng theo tháng , hãy sử dụng công thức hoặc hàm thích hợp để tính tổng doanh số bán hàng theo từng tháng.
3) Trong cột Tổng theo người bán hãy sử dụng công thức hoặc hàm thích hợp để tính tổng doanh số bán hàng của từng nhân viên trong cả ba tháng
4) Chèn thêm ba cột trước cột cuối cùng ( Tổng theo người bán ) dành cho các tháng 4,5,6 . Kiểm tra các công thức tương ứng .
5) Chèn thêm ba hàng cho ba người bán nữa và nhập dữ liệu giả định vào các ô tương ứng.
6) Thực hiện các thống kê sau:
• Tổng daonh số bán hàng trong cả hai quý của một nhân viên cao nhất là bao nhiêu ?
• Cũng hỏi như vậy với doanh số thấp nhất?
• Tháng nào công ty có doanh số cao nhất ? thấp nhất ?
• Doanh số bán hàng trung bình một tháng của công ty là bao nhiêu?
7) Lãnh đạo công ti cần biết danh sách các nhân viên theo thứ tự doanh số từ cao đến thấp để bình bầu thi đua. Em hãy giúp họ làm việc này.
8) Tạo biểu đồ hiển thị tổng doanh số bán hàng và tổng doanh số của từng người mỗi tháng.
Lời giải:
1) Lập bảng tính theo mẫu hình 1.101.
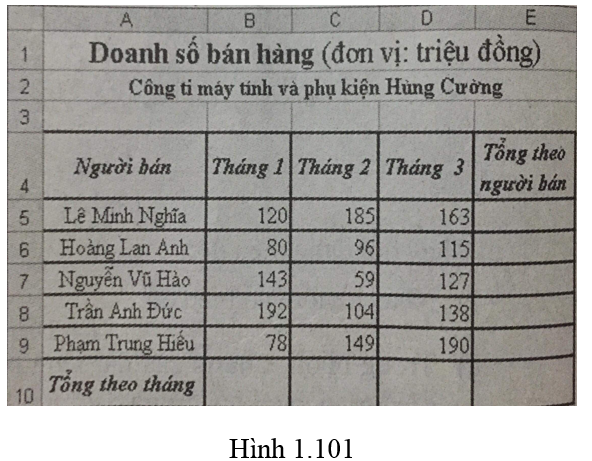
2) Để tính tổng doanh số theo từng tháng ta làm như sau
- Tại ô B10 nhập công thức = SUM(B5:B9)
- Sao chép công thức trong ô B10 vào các ô C10 và D10
3) Để tính tổng các tháng của từng ngườ bán ta làm như sau:
- Tại ô E5 nhập công thức = SUM(B5:D5)
- Sao chép công thức trong ô E5 vào các ô trong khối E6:E9
4) Để chèn thêm ba cột mới , chọn cột E ( cột Tổng theo người bán ) rồi chọn lệnh 

- Sau khi chèn thêm các cột trống , công thức trong các ô H5 : H9 vẫn như cũ , ví dụ , tại ô H5 ( tống theo người bán ) công thức lúc này vẫn là SUM ( B5 : D5 ) . Chỉnh sửa công thức trong ô Hà thành SUM ( B5 : 05 ) và sao chép công thức này vào các ô H6 : H9 .
- Nhập tiêu đề ( tháng 4 , 5 , 6 ) cho các cột của E : G bảng dữ liệu và nhập số liệu tuỳ ý ( hình 1 . 102 ) . Ta thấy , mỗi khi một số được nhập vào một ô thì giá trị của nó được tự động cộng thêm vào ô tổng tương ứng cùng hàng tại cột H .
- Sao chép công thức tính tổng theo cột cho các cột E , F , G ( tương ứng của các tháng 4 , 5 , 6 ) .
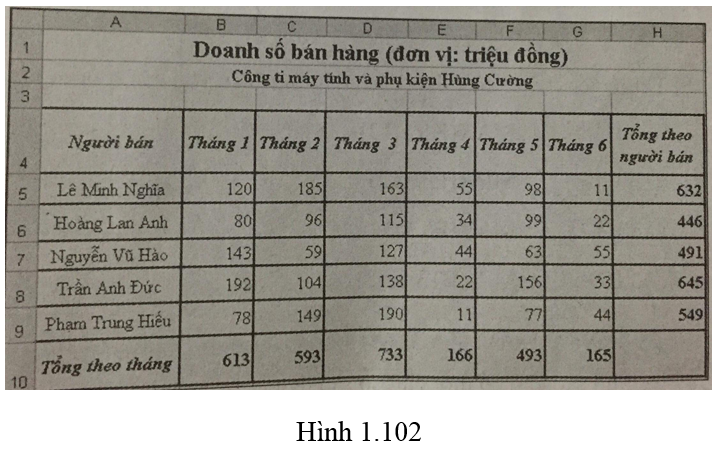
5) Để chèn thêm 3 người bán hàng nữa ta chọn 3 hàng 10 11 12 rồi chọn lệnh Insert trong nhóm Cells trên dải lệnh Home. Ta chèn thêm được ba hàng trống là 10, 11 và 12 sau hàng 9.
- Nhập số liệu và tên người bán hàng vào các ô tương ứng của các hàng 10 , 11 và 12 ( hình 1.103)
- Sao chép công thức trong ô H9 vào các ô H10:H12.
- Chỉnh sửa công thức cũ=SUM(B5:B9) trong ô B13 thành =SUM(B5:B12) và sao chép công thức này vào ô C13:G13.
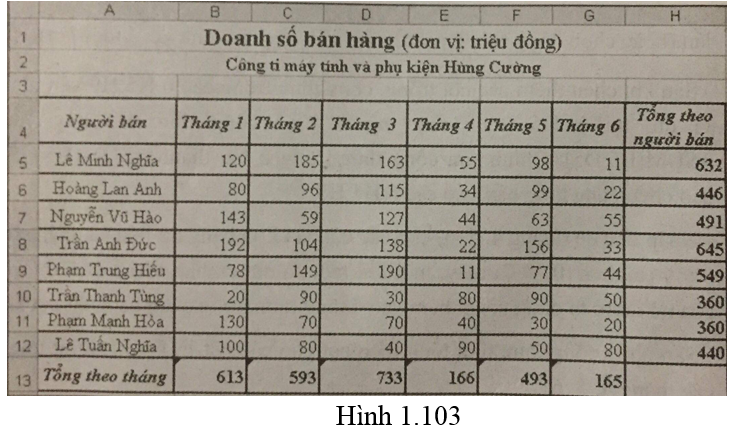
6) Thực hiện thống kê :Nhập các công thức sau vào các ô tương ứng:
- Tại ô H15: = MAX(H5:H12)
- Tại ô H16 = MIN(H5:H12)
- Tại ô H17 = MAX(B13:G13)
- Tại ô H18 = MIN(B13:G13)
- Tại ô H19 = AVERAGE(B13:G13). Sau đó tại ô này chọn lệnh 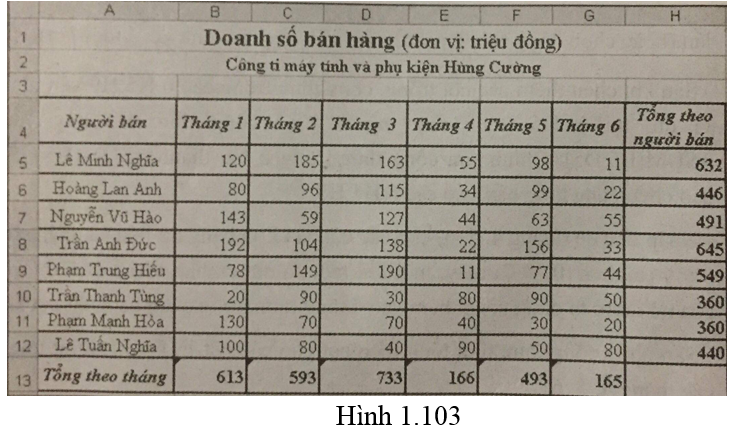
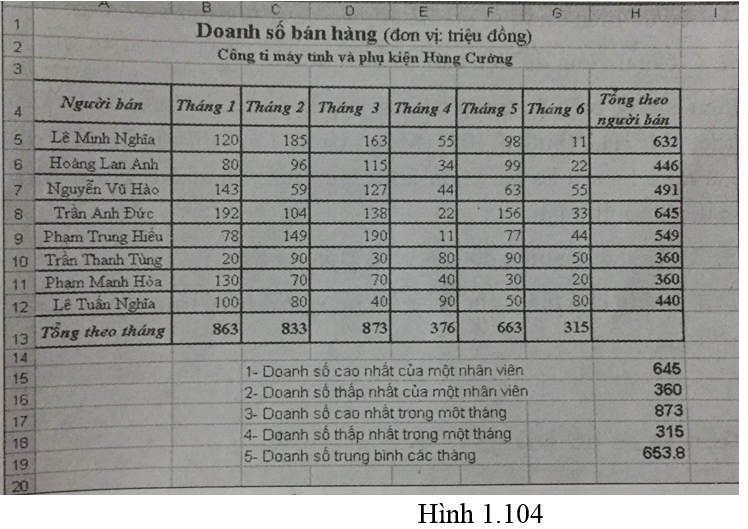
7) Để sắp xếp danh sách các nhân viên theo thứ tự doanh số từ cao đến thấp ta thực hiện như sau:
Bước 1: Chọn khối A4:H12
Bước 2: Chọn lệnh Sort trong dải lệnh Data
Trong hộp thoại sort chọn cột cần sắp xếp là cột Tổng theo người bán, chiều sắp xếp là giảm dần.Kết quả thu được như hình 1.105.
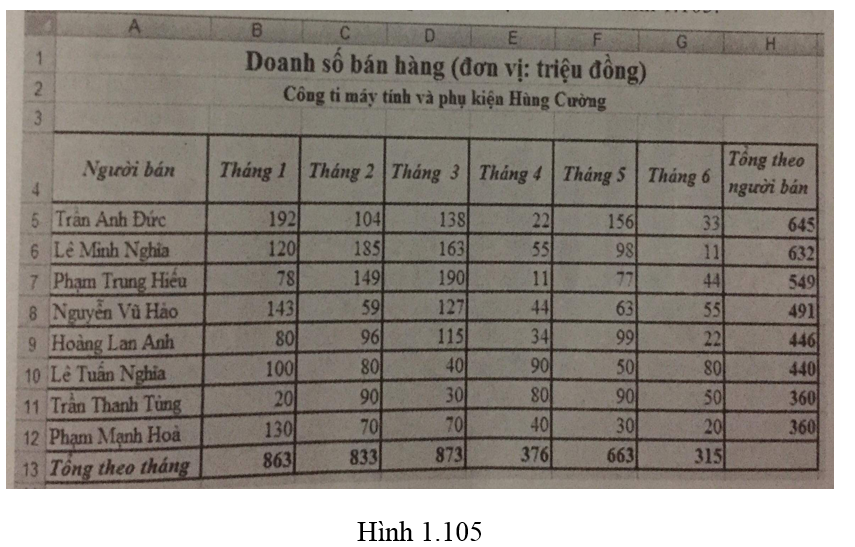
8) Biểu đồ hiển thị tổng doanh số của từng người bán hàng
Bước 1: Chọn vùng dữ liệu cần vẽ biểu đồ.
Dữ liệu cần vẽ biểu đồ trong trường hợp này là hai vùng đó là khối A4:A12 và khối H4:H12(như hình 1.105). Muốn chọn đồng thời hai khối rời nhau như thế ta thưc hiện thoa tác chọn khối thứ nhất nhấn giữ phím Ctrl trong khi chọn tiếp khối thứ hai.
Bước 2: chọn dạng biểu đồ cần vẽ là Columns (cột)
Bước 3: Thêm chú thích cho trục Ox là người bán , trục Oy là Doanh số.

