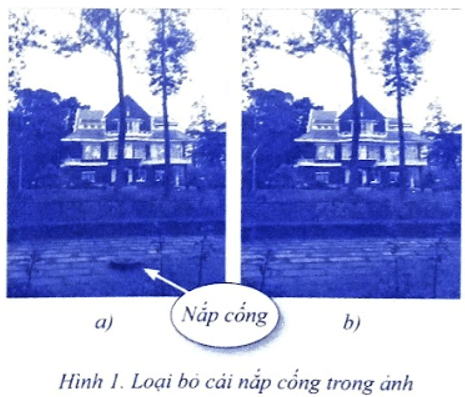Em hãy lựa chọn theo ý thích của mình một ảnh chứa đối tượng
Sách bài tập Tin học 11 Bài 2: Tẩy xoá ảnh trong GIMP - Cánh diều
Câu EICT19 trang 47 SBT Tin học 11: Em hãy lựa chọn theo ý thích của mình một ảnh chứa đối tượng nào đó cần loại bỏ. Sau đó, tiến hành tẩy xoá đối tượng này đồng thời khôi phục vùng ảnh chỗ tây xoá một cách hợp lí.
Ví dụ, Hình 16 minh hoạ kết quả loại bỏ một cái nắp cống trên con đường lát gạch trước một khu biệt thự ở Đà Lạt (Hình la).
Lời giải:
Dưới đây là hướng dẫn cách tẩy xoá để loại bỏ cái nắp cống trên con đường lát gạch trước một khu biệt thự ở Đà Lạt.
Bước 1. Tẩy xoá để tạo đường cỏ
Mỗi lần tẩy xoá từng đường cỏ dọc hoặc ngang, thực hiện như sau:
Chọn công cụ Clone.
- Chọn điểm ảnh mẫu là một điểm trên đường cỏ.
– Nháy chuột hoặc kéo thả chuột một cách phù hợp trên đường cần tẩy xoá để tạo đường cỏ.
- Trong quá trình thực hiện, có thể cần chọn lại điểm ảnh mẫu để tạo đường cỏ có dáng vẻ tự nhiên hơn.
Chú ý: Chọn kích thước bút phù hợp, không vượt quá phạm vi vùng ảnh cần lấy mẫu. Độ cứng (Hardness) thay đổi từ 15 đến 50. Độ ấn (Force) thay đổi từ 15 đến 80.
Bước 2. Tẩy xoá để tạo các nền gạch
– Chọn điểm ảnh mẫu là một điểm trên nền gạch.
Nháy chuột hoặc kéo thả chuột một cách phù hợp phần ảnh cần tẩy xoá để tạo nền gạch có màu giống với điểm ảnh mẫu.
– Trong quá trình thực hiện, có thể cần chọn lại điểm ảnh mẫu và có thể kết hợp sử dụng công cụ Healing để tạo nền gạch có dáng vẻ tự nhiên hơn. Bước 3. Hoàn thiện
Sử dụng công cụ Healing để làm mờ các dấu vết bị lộ khi thực hiện tẩy xoá bằng công cụ Clone. Kết quả nhận được như ảnh đích cần tạo.
Lời giải SBT Tin 11 Bài 2: Tẩy xoá ảnh trong GIMP hay khác: