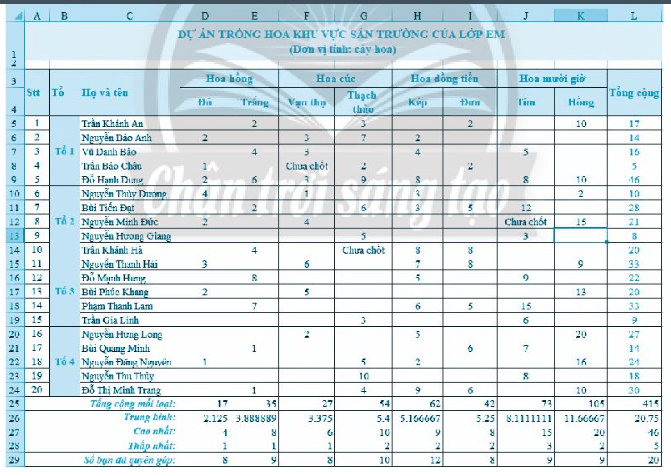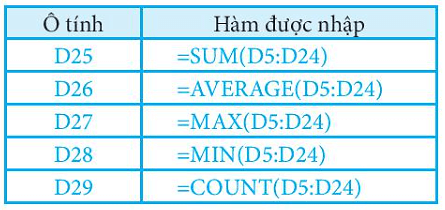Khởi động MS Excel và mở bảng tính có tên Du_an_trong_hoa.xlsx
Khởi động MS Excel và mở bảng tính có tên Du_an_trong_hoa.xlsx, đã được lưu ở Bài 9 và thực hiện cập nhật dữ liệu bằng các cụm từ mô tả thông tin vào các ô trống để có bảng tính tự như Hình 1:
Giải sách bài tập Tin học 7 Bài 10: Sử dụng hàm để tính toán
Bài 10 trang 45 SBT Tin học 7:Khởi động MS Excel và mở bảng tính có tên Du_an_trong_hoa.xlsx, đã được lưu ở Bài 9 và thực hiện cập nhật dữ liệu bằng các cụm từ mô tả thông tin vào các ô trống để có bảng tính tự như Hình 1:
a) Lựa chọn hàm phù hợp và nhập hàm vào ô tính L5 để tính Tổng cộng củabạn đầu tiên (Trần Khánh An) và thực hiện sao chép hàm để tính Tổng cộng cho các bạn còn lại. Viết hàm em đã nhập vào ô tính L5.
b) Lựa chọn hàm phù hợp và nhập hàm vào các ô tính D25, D26, D27, D28 D29 để tính Tổng cộng mỗi loại, Trung bình, Cao nhất, Thấp nhất, Số bạn đã quyên góp cho cột Hoa hồng đỏ. Thực hiện sao chép hàm để tính cho các cột của cácloại hoa còn lại. Viết hàm em đã nhập vào các ô tính D25, D26, D20, D28, D29.
c) Thực hiện cập nhật thông tin dự án, quan sát và cho biết kết quả của hàm ởnhững ô tính nào thay đổi trong trường hợp nào sau đây:
i) Thay dữ liệu chữ “Chưa chốt” trong ô tính F8 bằng số.
ii) Thay dữ liệu số trong ô tính H14 bằng dữ liệu chữ “Tuần sau có”.
iii) Sửa dữ liệu trong ô tính K12 thàng 15.
Lời giải:
a) = SUM (D5:K5)
b) Hàm được nhập vào các ô tính như sau:
c)
i) Các ô tính thay đổi kết quả: L8, L25, L26, L27, L29, F25, F26, F27, F29.
ii) Các ô tính thay đổi kết quả: L14, L25, L26, L29, H25, H26, H29.
iii) Các ô tính thay đổi kết quả: L12, L25, L26, K25, K26.
Lời giải Sách bài tập Tin học 7 Bài 10: Sử dụng hàm để tính toán Chân trời sáng tạo hay khác: