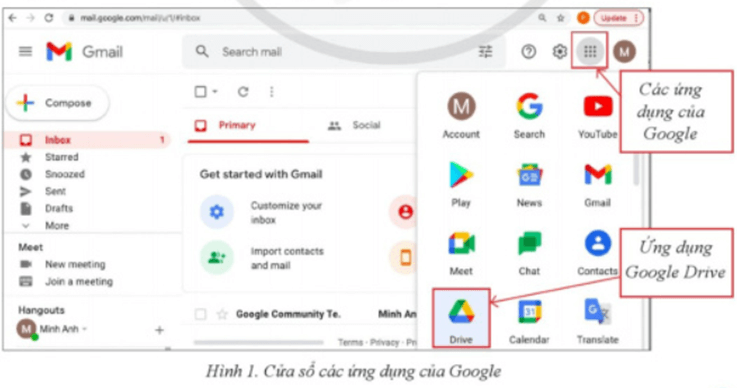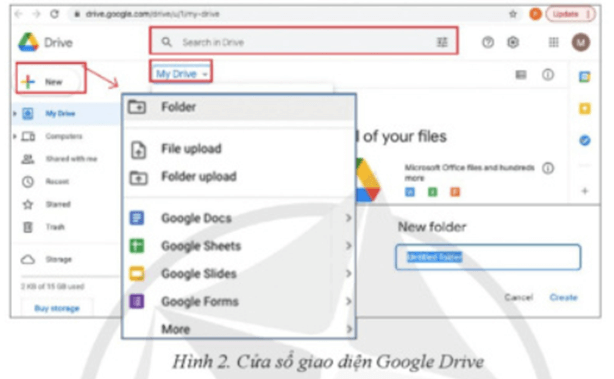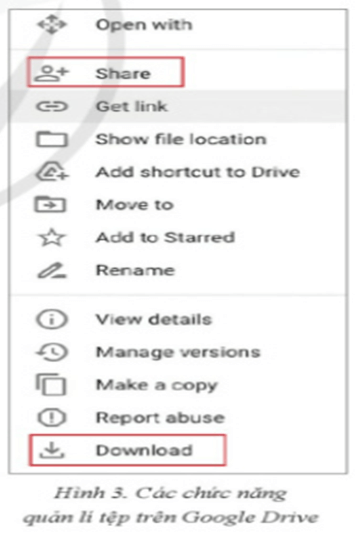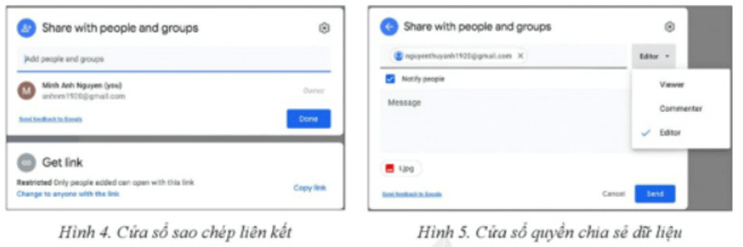Tải và chia sẻ sữ liệu trên Google Drive. Lớp được chia thành các nhóm
Tải và chia sẻ sữ liệu trên Google Drive. Lớp được chia thành các nhóm, mỗi nhóm thực hiện các công việc sau:
Giải Tin học 11 Bài 1: Lưu trữ trực tuyến - Cánh diều
Nhiệm vụ 1 trang 29 Tin học 11: Tải và chia sẻ sữ liệu trên Google Drive. Lớp được chia thành các nhóm, mỗi nhóm thực hiện các công việc sau:
a) Tìm hiểu một trong các dịch vụ lưu trữ trực tuyến: Dropbox, OneDrive, Mega, Box, Mediafire. Tóm tắt nội dung tìm hiểu được bằng một tệp văn bản và một tệp trình chiếu để thuyết trình trong khoảng 5 phút.
b) Tạo một thư mục trên Drive có tên là tên của nhóm em (ví dụ: Nhóm 1, Nhóm 2,..) Tải các tệp ở câu a) lên thư mục, chia sẻ cho giáo viên và các bạn trong lớp với các bình luận (nếu có) được ghi kèm vào các tệp dữ liệu.
Lời giải:
a) Tìm kiểm và tạo các tệp tóm tắt nội dung tìm kiếm
Bước 1. Sử dụng máy tìm kiếm (chẳng hạn Google) để tìm thông tin về một trong các dịch vụ Dropbox, OneDrive, Mega, Box, Mediafire.
Bước 2. Tạo tệp văn bản và nhập nội dung về dịch vụ lưu trữ trực tuyến đã tìm ở bước 1 gồm: giới thiệu, cách lưu trữ và chia sẻ dữ liệu, ưu và nhược điểm.
Bước 3. Tạo tệp trình chiếu giới thiệu tóm tắt nội dung có được ở bước 2.
b) Lưu và chia sẻ dữ liệu lên Google Drive
Để sử dụng được dịch vụ Google Drive, người dùng phải có tài khoản Gmail (nếu chưa có thì đăng kí tài khoản Gmail tại www.gmail.com)
Bước 1. Đăng nhập Google Drive
Cách 2. Đăng nhập tài khoản Gmail, chọn Google apps (các ứng dụng của Google) để mở cửa sổ các ứng dụng của Google và chọn Dive (Hình 1)
Bước 2. Tải dữ liệu lên Drive
Người dùng có thể tải thư mục hoặc tệp từ máy tính lên Google Drive. Để dễ quản lí, người dùng tạo lên các thư mục để lưu các tệp theo cấu trúc cây như trên Windows.
- Tạo thư mục mới: Chọn mục New trên cửa sổ Google Drive, chọn Folder (Hình 2), đặt tên thư mục tại ô New Folder và chọn Create.
- Tải dữ liệu: Mở thư mục muốn tải dữ liệu lên, chọn New (hoặc nhảy chuột phải), chọn File upload (tải tệp) hoặc Folder upload (tải thư mục), chọn tệp hoặc thư mục trong máy tình muốn tải, chọn Open.
Bước 3. Chia sẻ dữ liệu
Google Drive cho phép chia sẻ các tệp hoặc thư mục cho nhiều người dùng quan email hoặc đường liên kết .
- Chọn tệp hoặc thư mục muốn chia sẻ, nháy chuột phải, xuất hiệnn cửa sổ như ở hình 3.
- Chọn Share, xuất hiện cửa sổ chia sẻ dữ liệu như ỏ Hình 5.
- Nhập địa chỉ mail của người hoặc của nhóm người nhận dữ liệu được chia sẻ, chọn Send.
- Cũng có thể gửi đường liên kết (Link) của tệp hoặc thư mục dữ liệu muốn chia sẻ: chọn copy link (Hình 4) và gửi link này cho người nhận.
- Chọn quyền chia sẻ (Hình 5): Viewer (chỉ xem dữ liệu), Commenter (được bình luận), Editor (được sửa dữ liệu).
Người được chia sẻ tệp hoặc thư mục có thể mở tệp trực tiếp tệp hoặc thư mục trên Google Drive để xem và sửa dữ liệu (nếu được phép cấp quyền) mà không cần tải về.
Bước 4. Tải xuông các tệp hoặc thư mục từ Google Drive.
Chọn tệp hoặc thư mục cần tải xuống, nháy chuột phải, chọn Download (Hình 3).
Lời giải Tin 11 Bài 1: Lưu trữ trực tuyến hay khác: