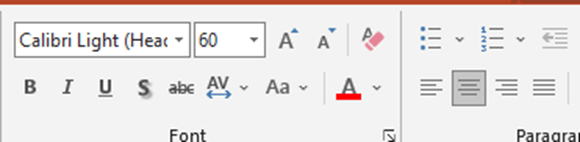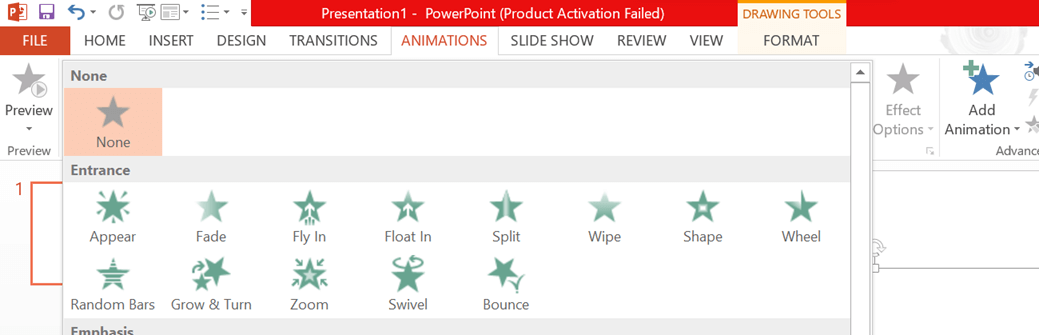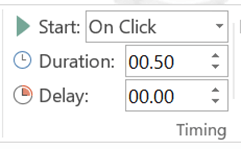Em hãy tạo bài trình chiếu giới thiệu một chủ đề về quê hương em, chẳng hạn
Giải Tin học lớp 7 Bài 14: Thêm hiệu ứng cho trang chiếu
Haylamdo biên soạn và sưu tầm lời giải Luyện tập trang 75 Tin học 7 Tin học lớp 7 trong Bài 14: Thêm hiệu ứng cho trang chiếu, lời giải chi tiết sẽ giúp học sinh biết cách làm bài tập Tin học 7.
Luyện tập trang 75 Tin học 7: Em hãy tạo bài trình chiếu giới thiệu một chủ đề về quê hương em, chẳng hạn về danh lam thắng cảnh, danh nhân văn hoá, ngành nghề thủ công, món ăn đặc sản.... Trong bài trình chiếu đó cần sử dụng các hiệu ứng cho các đối tượng trên trang chiếu và hiệu ứng chuyển trang chiếu.
Trả lời:
Các bước tạo bài trình chiếu
Bước 1. Mở ứng dụng trình chiếu và tạo một trang mới.
Bước 2. Tìm nội dung để tạo bài trình chiếu
- Lên google để tìm nội dung chính của 1 chủ đề mà em chọn.
- Tải các ảnh về chủ đề em chọn.
Bước 3. Định dạng trang trình chiếu.
- Hoàn thiện bài trình chiếu.
- Chỉnh cỡ, kiểu, màu chữ theo ý của em. Sau đó căn lề theo ý em.
Bước 4. Thêm hiệu ứng cho bài trình chiếu.
Thêm hiệu ứng Animations
Bước 1. Trong dải lệnh View, chế độ Nomarl, chọn đoạn văn bản hoặc cả hộp văn bản cần tạo hiệu ứng.
Bước 2. Chọn dải lệnh Animations, chọn nhóm hiệu ứng để mở danh mục các hiệu ứng.
Bước 3. Chọn kiểu hiệu ứng thích hợp cho bài trình chiếu.
Bước 4. Nháy chuột chọn lệnh Effect Options và chọn hướng xuất hiện của đối tượng khi diễn ra hiệu ứng.
Bước 5. Chọn nhóm Timing để thiết lập thời gian cho hiệu ứng.
Hình: Hộp thoại hiệu ứng Animations
Hình: Tùy chỉnh thời gian hiệu ứng
Các bước tạo hiệu ứng chuyển trang chiếu
Bước 1. Chọn trang chiếu cần tạo hiệu ứng.
Bước 2. Chọn dải lệnh Transitions, trong nhóm Transitions to This Slide chọn một kiểu hiệu ứng trong danh mục.
Bước 3. Chọn lệnh Effect Options và tùy chọn thêm cho kiểu hiệu ứng vừa chọn ở Bước 2 (chọn Horizontal hoặc Vertical).
Bước 4. Chọn nhóm Timing để thiết lập thời gian cho hiệu ứng Transitions.
Hình: Hiệu ứng Transitions