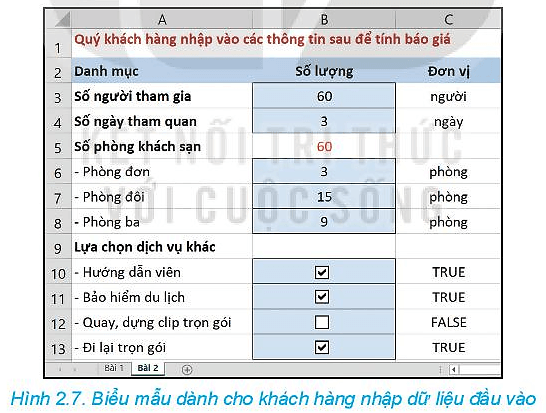Giải Chuyên đề Tin học 10 trang 36 Kết nối tri thức
Haylamdo biên soạn và sưu tầm lời Giải Chuyên đề Tin học 10 trang 36 trong Bài 2: Tạo biểu mẫu khách hàng với hộp kiểm sách Kết nối tri thức. Với lời giải ngắn gọn nhưng đủ ý hy vọng sẽ giúp các học sinh dễ dàng nắm được cách làm bài tập Chuyên đề Tin 10.
Chuyên đề Tin học 10 trang 36 Kết nối tri thức
Luyện tập trang 36 Chuyên đề Tin học 10: Tiếp tục thực hiện tạo các hộp kiểm B11, B12 và B13 với các ô liên kết tương ứng là C11, C12 và C13 để hoàn thiện Biểu mẫu tiếp nhận thông tin đầu vào từ khách hàng như Hình 2.7.
Lời giải:
- Tạo hộp kiểm B11 liên kết với C11:
+ Nháy chuột vào dải lệnh Developer, Insert, trong nhóm lệnh chọn Forms Controls, nháy chọn lệnh Check box, khi đó con trỏ chuột có dạng dấu +, ta đưa con chuột tới ô B11 rồi nháy chuột. Hộp kiểm ô B11 sẽ xuất hiện. Nháy nút phải chuột để chọn hộp kiểm, khi đó ta có thể di chuyển điều chỉnh vị trí đặt vào giữa ô B11.
+ Chọn C11 là ô liên kết:
Nháy chuột phải vào hộp kiểm B11 để mở danh sách lệnh;
Chọn lệnh Format Control;
Chọn tab Control;
Gõ C11 vào ô Cell link;
Nháy Ok.
*Làm tương tự với các ô B12, B13 liên kết với các ô C12, C13.
Vận dụng 1 trang 36 Chuyên đề Tin học 10: Khám phá công dụng của các lệnh trong danh sách lệnh hiện ra khi nháy nút phải chuột vào hộp kiểm (Hình 2.8).
Lời giải:
- Các lệnh Cut, Copy, Paste dùng để cắt, cop và dán hộp Check box sang vị trí khác.
- Lệnh Edit Text dùng để chỉnh sửa chữ “Check” thành các lựa chọn mà người dùng muốn check từ đối tượng.
- Lệnh Grouping để nhóm nhiều hộp check để thành 1 khối.
- Lệnh Order để chỉnh thứ tự của hộp xuất hiện trên hay dưới các đối tượng khác.
- Lệnh Assign Macro… dùng để đổi tên hộp check box.
Vận dụng 2 trang 36 Chuyên đề Tin học 10: Làm thế nào để định dạng màu sắc (màu nền, màu viền) cho các hộp kiểm đã tạo?
Lời giải:
- Chọn ô hộp kiểm sau đó định dạng như định dạng các ô của trang tính.
Lời giải bài tập Chuyên đề học tập Tin học 10 Bài 2: Tạo biểu mẫu khách hàng với hộp kiểm Kết nối tri thức hay khác: