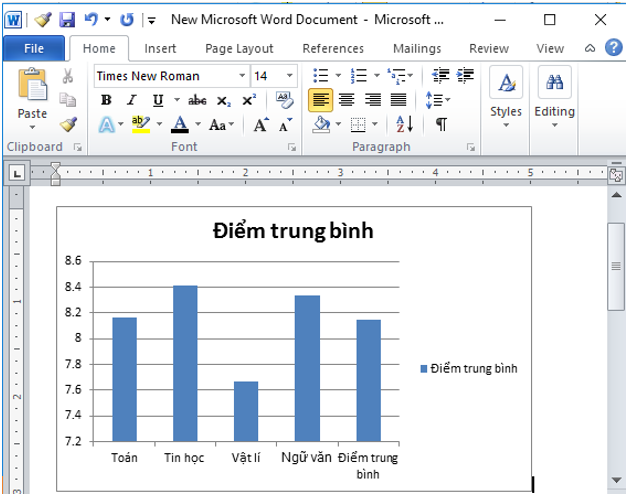Tin học 7 Bài thực hành 9: Tạo biểu đồ để minh họa
Tin học 7 Bài thực hành 9: Tạo biểu đồ để minh họa
Câu hỏi & Bài tập
Bài 1 trang 99 Tin học lớp 7: Lập trang tính và tạo biểu đồ
Trả lời:
a) Khởi động chương trình bảng tính và nhập dữ liệu.
Nháy đúp chuột ở biểu tượng
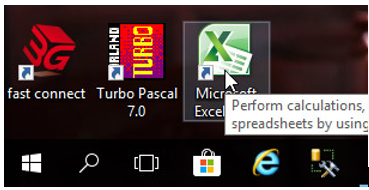
Nhập dữ liệu bảng tính như sau:
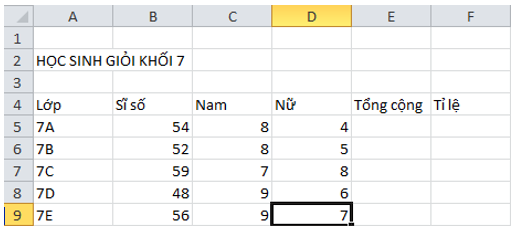
Thực hiện các định dạng trang tính: gộp ô tính, định dạng màu chữ, cỡ chữ, căn lề ô tính và kẻ đường biên ô tính em sẽ được trang tính như yêu cầu:
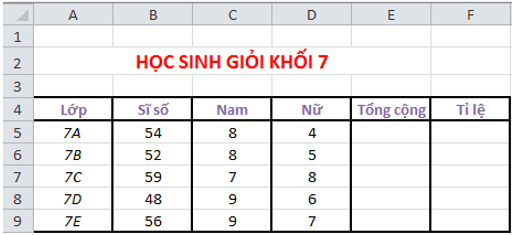
b) Tính tổng số học sinh giỏi và tỉ lệ học học sinh giỏi trên sĩ số của từng lớp và định dạng kết quả.
1. Tính tổng số học sinh giỏi:
- Bước 1: Lập công thức tính cho lớp 7A.
Tổng số học sinh giỏi = Số học sinh giỏi nam + Số học sinh giỏi nữ.
→ E5 =SUM(C5,D5)
Nhập công thức vào ô E5 và nhấn phím Enter :
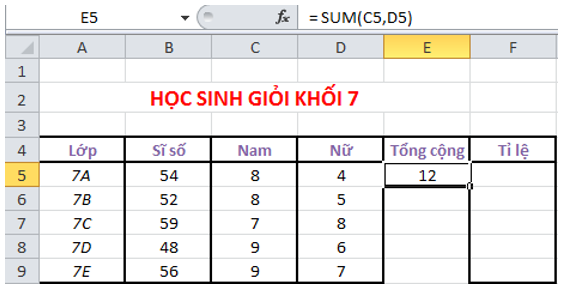
- Bước 2: Sao chép công thức tính cho các lớp khác:
+ 2.1: Chọn ô E5, trong dải lệnh Home, chọn lệnh
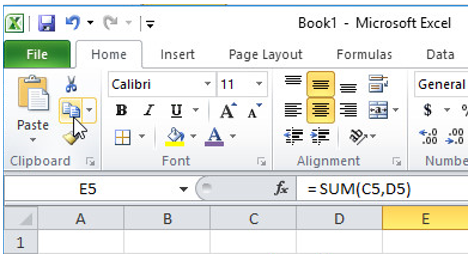
+ 2.2: Chọn ô E6, chọn lệnh
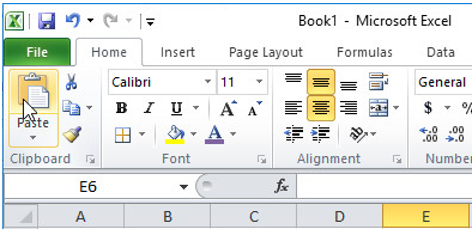
→ Em sẽ được kết quả của ô D6:
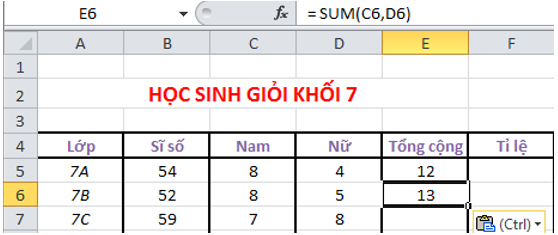
+ 2.3: Thực hiện lại cho ô E7 đến E9, em sẽ được kết quả:
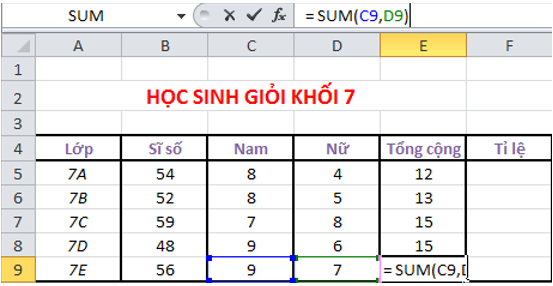
2. Tính tỉ lệ học học sinh giỏi trên sĩ số của từng lớp
- Bước 1: Lập công thức tính cho lớp 7A.

→ F5 =E5/B5
Nhập công thức vào ô F5 và nhấn phím Enter :
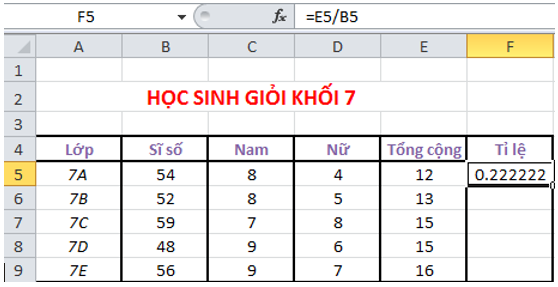
- Bước 2: Sao chép công thức tính cho các lớp khác:
+ 2.1: Chọn ô F5, trong dải lệnh Home, chọn lệnh
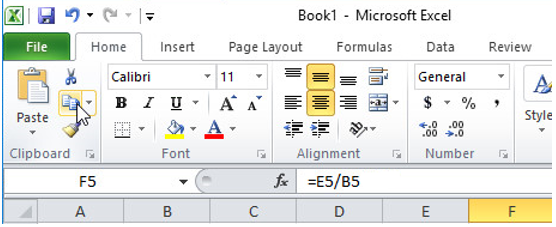
+ 2.2: Chọn ô F6, chọn lệnh
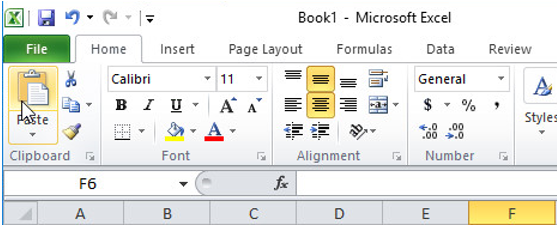
→ Em sẽ được kết quả của ô F6:
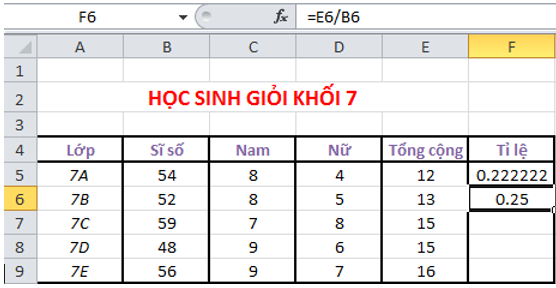
+ 2.3: Thực hiện lại cho ô E7 đến E9, em sẽ được kết quả:
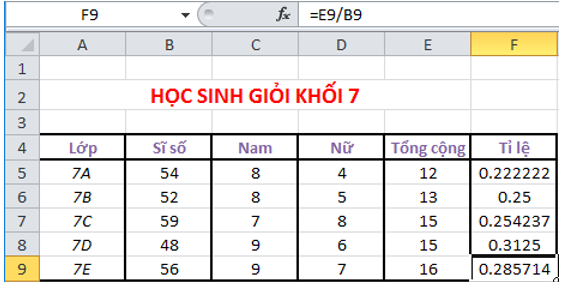
3. Định dạng kết quả.
- Bước 1: Kéo thả chuột chọn vùng dữ liệu của cột tỉ lệ và nháy chuột trên biểu tượng
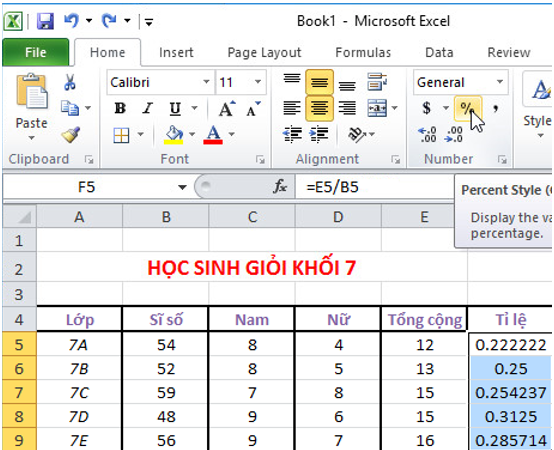
- Bước 2: Nháy chuột trên biểu tượng
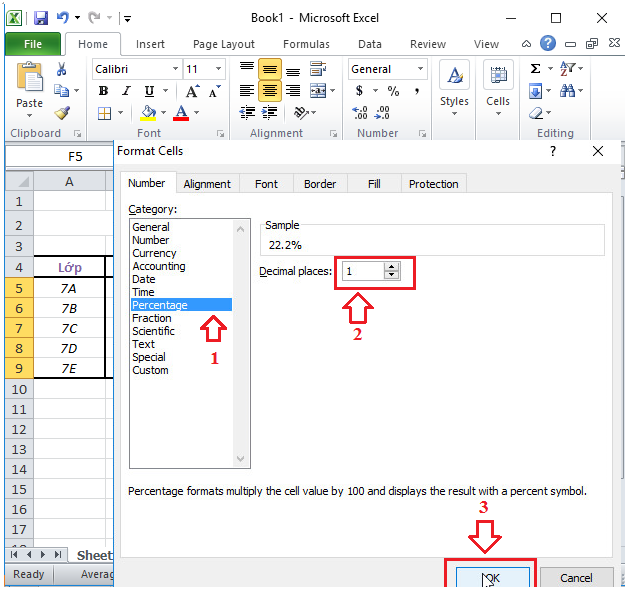
→ Em sẽ được kết quả:
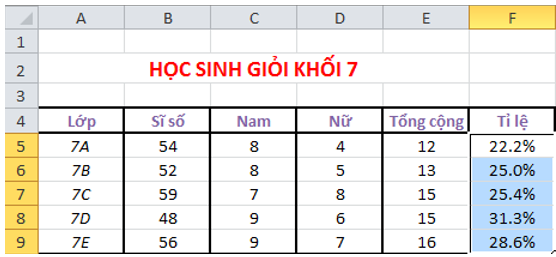
c) Tạo biểu đồ cột với miền dữ liệu là khối A4:F9.
- Bước 1: Chỉ định miền dữ liệu: Kéo thả chuột để chọn khối A4:F9:
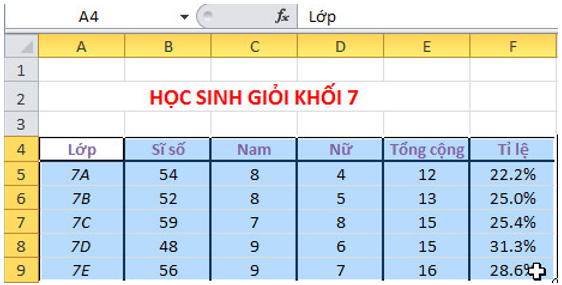
- Bước 2: Chọn dạng biểu đồ: Nháy chuột chọn nhóm biểu đồ cột
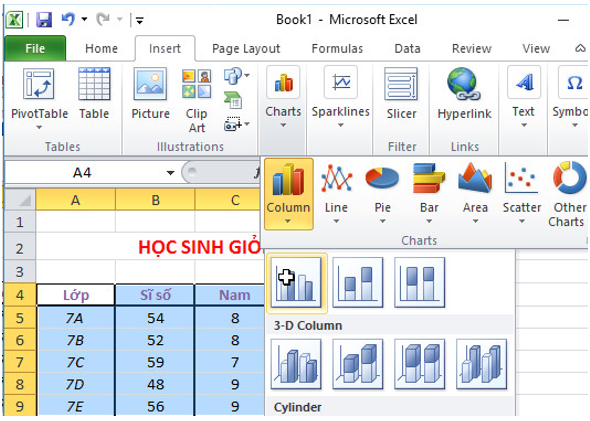
→ Em sẽ được biểu đồ như sau:
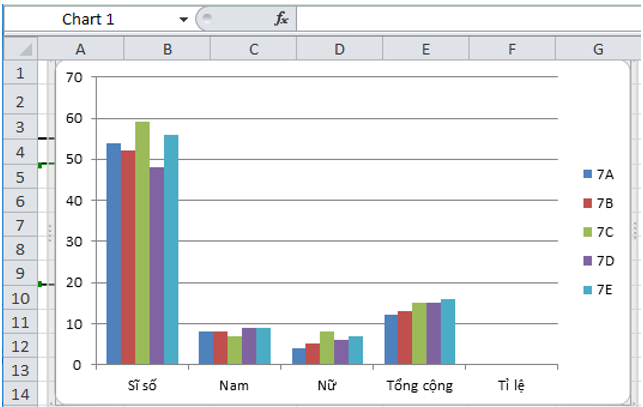
- Nhận xét biểu đồ:
+ Giá trị của các số trong cột Tỉ lệ quá nhỏ so với giá trị các số trong cột khác, do đó chúng hầu như không được thể hiện trên biểu đồ.
+ Mục tiêu chính của biểu đồ là biểu diễn số liệu học sinh giỏi của các lớp nên không cần dữ liệu trong cột Sĩ số.
d) Xóa biểu đồ và tạo lại biểu đồ.
- Bước 1: Nháy chuột lên biểu đồ và nhấn phím Delete để xóa biểu đồ đã tạo:
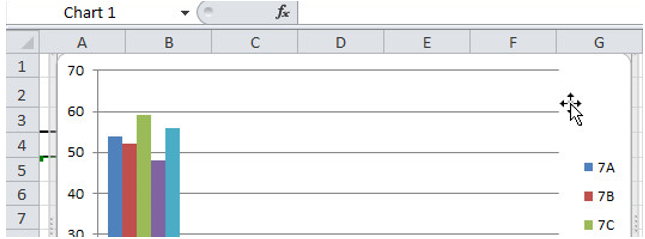
- Bước 2: Tạo lại biểu đồ với miền dữ liệu là các khối A4:A9 và D4:E9.
+ 2.1: Chỉ định miền dữ liệu: Kéo thả chuột đồng thời giữ phím Ctrl để chọn các khối A4:A9 và D4:E9:
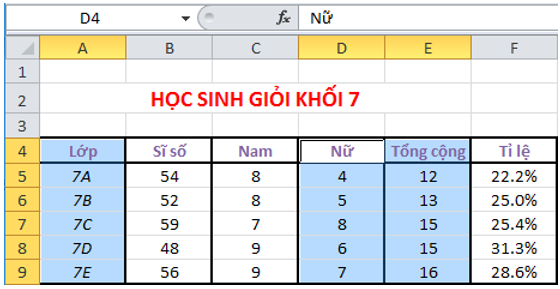
+ 2.2: Chọn dạng biểu đồ: Nháy chuột chọn lệnh
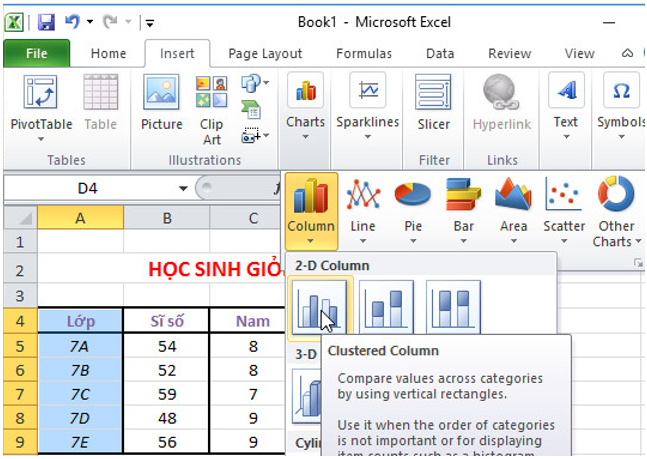
→ Kết quả:
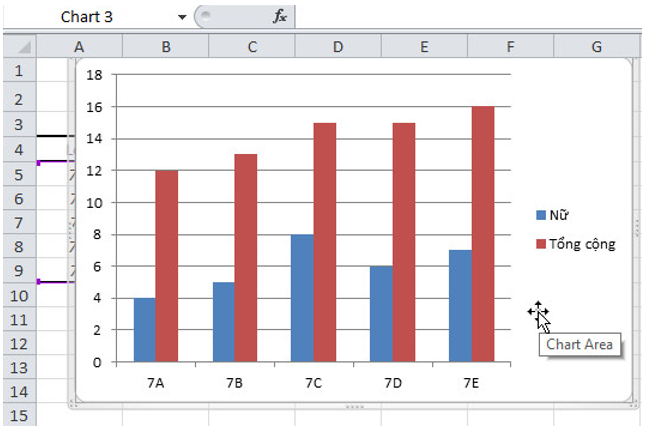
Bài 2 trang 100 Tin học lớp 7: Tạo và thay đổi dạng biểu đồ
Trả lời:
Tiếp tục thực hành với trang tính đã tạo trong Bài 1.
a) Tạo một biểu đồ đường gấp khúc với miền dữ liệu là các khối A4:A9 và D4:E9.
- Bước 1: Chỉ định miền dữ liệu: Kéo thả chuột đồng thời giữ phím Ctrl để chọn các khối A4:A9 và D4:E9:

- Bước 2: Chọn dạng biểu đồ: Nháy chuột chọn nhóm biểu đồ đường gấp khúc
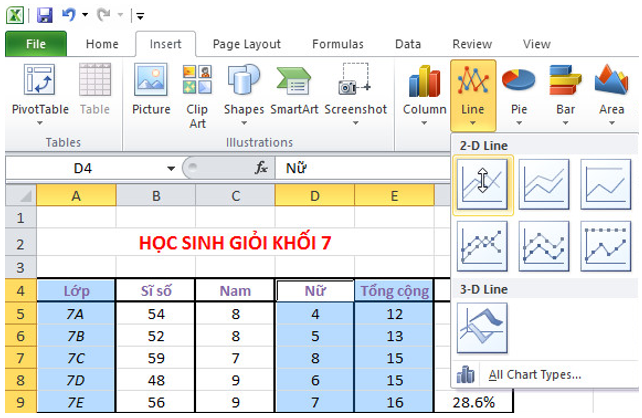
→ Kết quả:
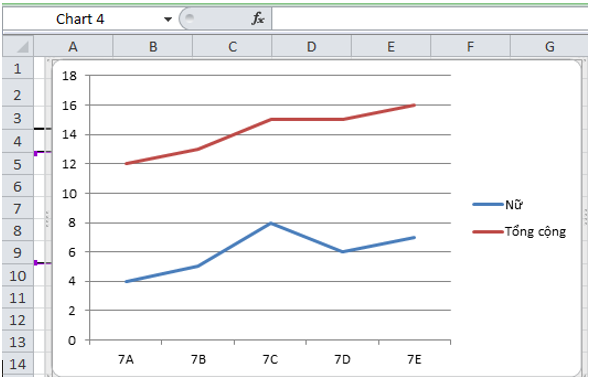
b) Đổi dạng biểu đồ đã tạo trong mục d) của Bài 1 thành biểu đồ đường gấp khúc:
- Bước 1: Nháy chuột lên biểu đồ để chọn:
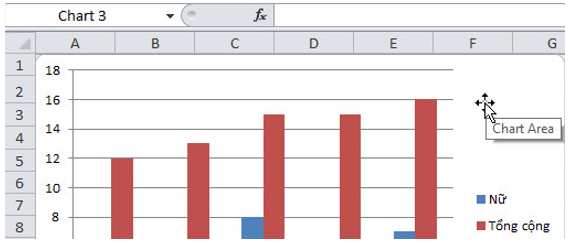
- Bước 2: Nháy chuột chọn nhóm biểu đồ đường gấp khúc
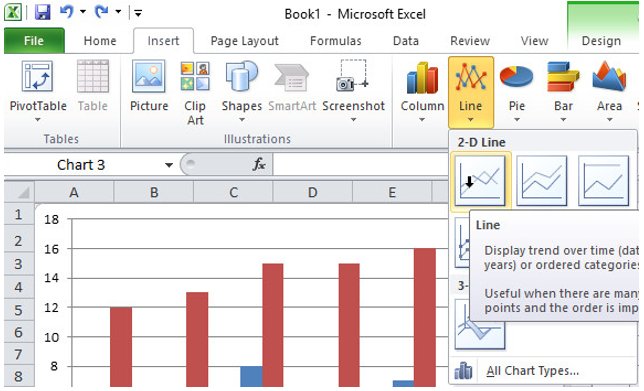
→ Kết quả:
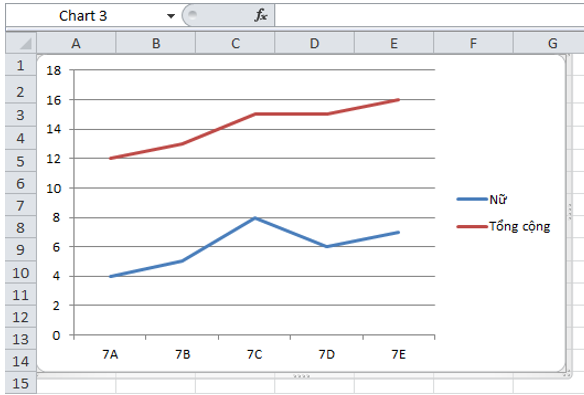
→ So sánh với kết quả nhận được ở mục a): giống nhau.
c) Đổi dạng biểu đồ vừa nhận được ở mục b) thành biểu đồ hình tròn.
Nháy chuột lên biểu đồ để chọn. Sau đó nháy chuột chọn lệnh Pie
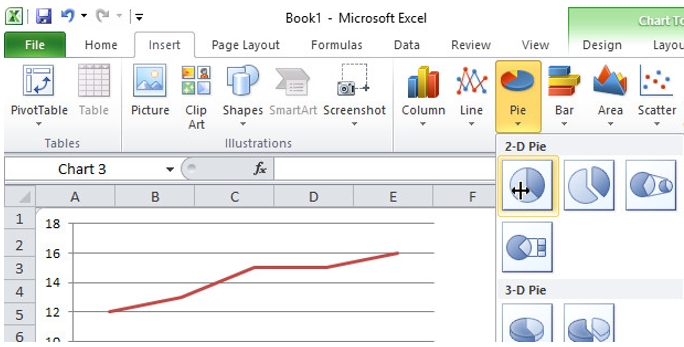
→ Kết quả:
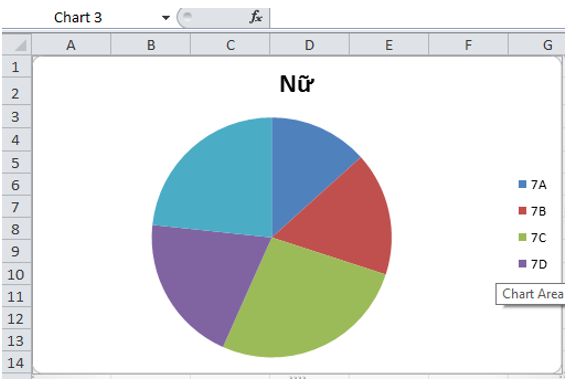
→ Em sẽ nhận thấy rằng chỉ có số học sinh nữ được biểu diễn trên biểu đồ. Từ đây có thể rút ra kết luận rằng biểu đồ hình tròn chỉ có thể biểu diễn được một cột (hay một hàng) dữ liệu.
d) Tạo một biểu đồ hình tròn với miền dữ liệu là các khối A4:A9 và D4:E9. Đổi biểu đồ nhận được thành biểu đồ đường gấp khúc sau đó thành hình cột.
- Bước 1: Chỉ định miền dữ liệu: Kéo thả chuột đồng thời giữ phím Ctrl để chọn các khối A4:A9 và D4:E9:
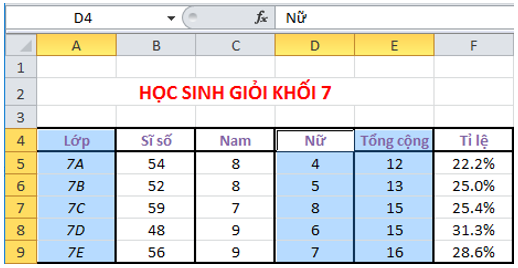
- Bước 2: Nháy chuột chọn lệnh Pie
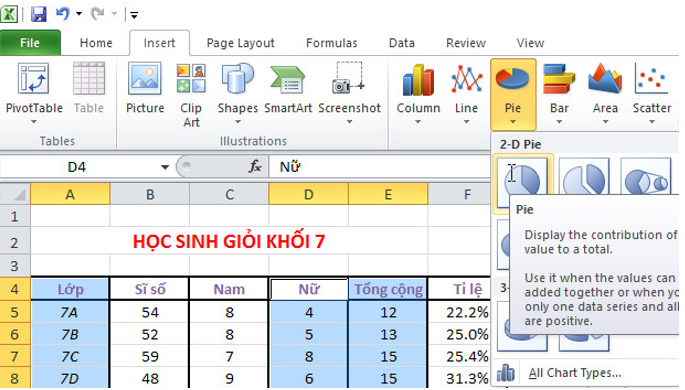
→ Kết quả:
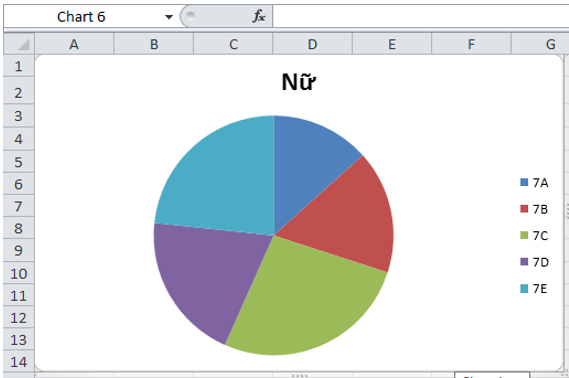
- Bước 3: Nháy chuột chọn lệnh Line
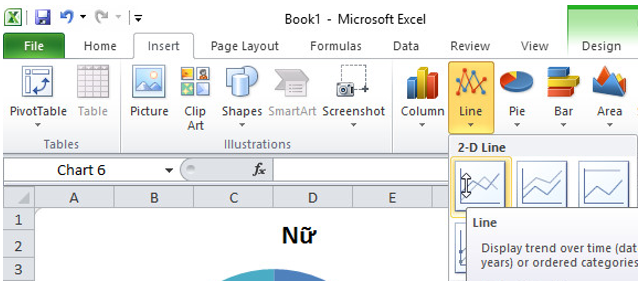
→ Kết quả:
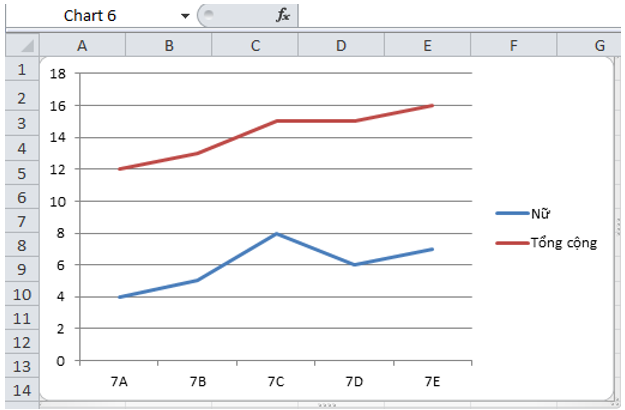
- Bước 4: Nháy chuột chọn lệnh
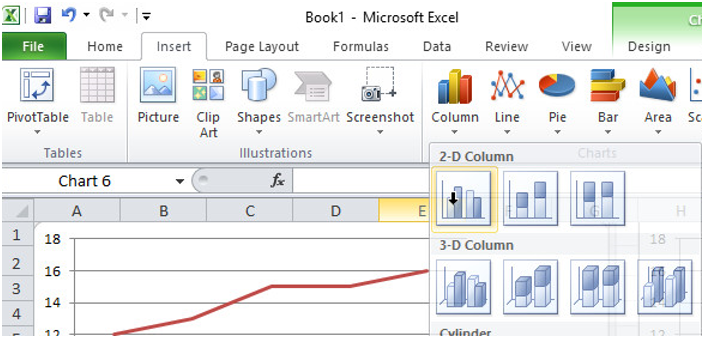
→ Kết quả:
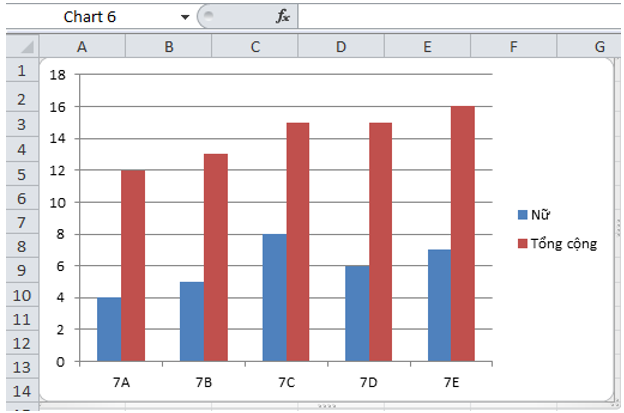
e) Lưu bảng tính với tên Hoc_sinh_gioi_khoi_7.
Mở bảng chọn File, nháy chọn
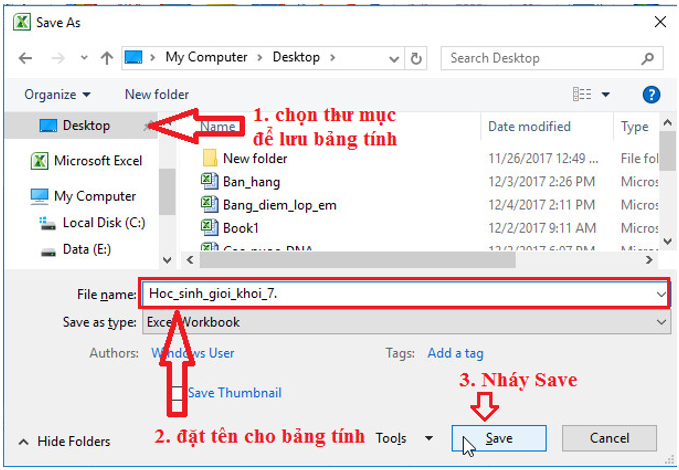
Bài 3 trang 101 Tin học lớp 7: Xử lí dự liệu và tạo biểu đồ
Trả lời:
1. Mở bảng tính Bang_diem_lop_em đã được lưu trong Bài thực hành 7.
Để mở một tệp bảng tính Bang_diem_lop_em đã có trên máy tính, em mở thư mục lưu tệp và nháy đúp chuột trên biểu tượng của tệp.
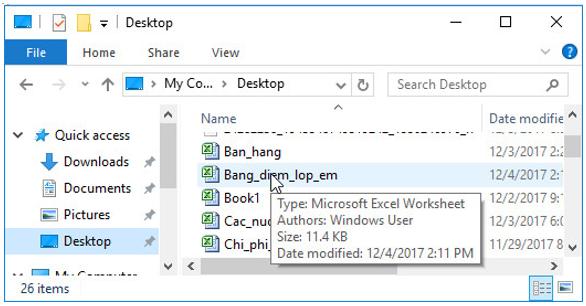
2. Tạo biểu đồ cột để minh họa điểm trung bình các môn học của cả lớp.
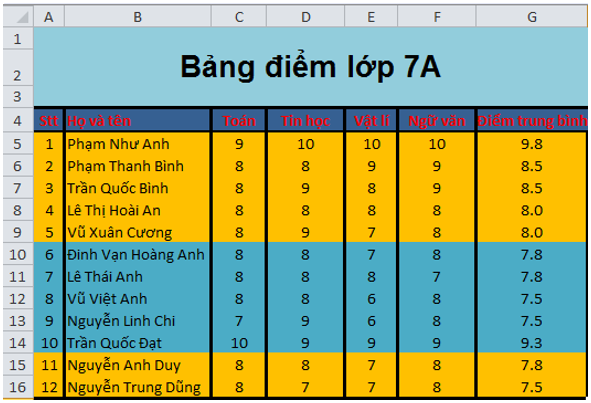
- Bước 1: Tạo dữ liệu điểm trung bình các môn học vào hàng cuối cùng của bảng tính.
+ 1.1: Lập công thức tính cho môn Toán.

→ C17 = AVERAGE(C5:C16)
Nhập công thức vào ô C17 và nhấn phím Enter :
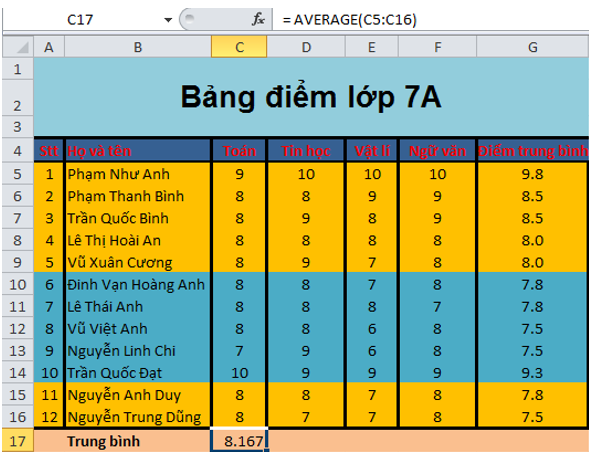
+ 1.2: Chọn ô C17, trong dải lệnh Home, chọn lệnh
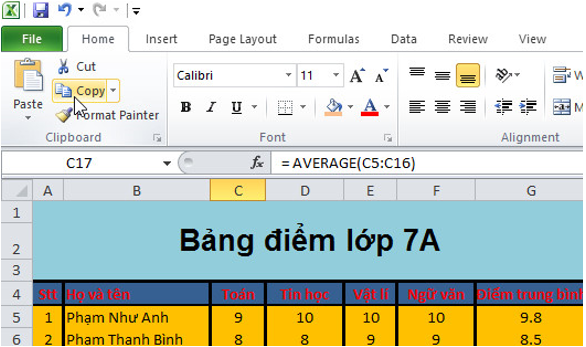
+ 1.3: Chọn ô D17, chọn lệnh
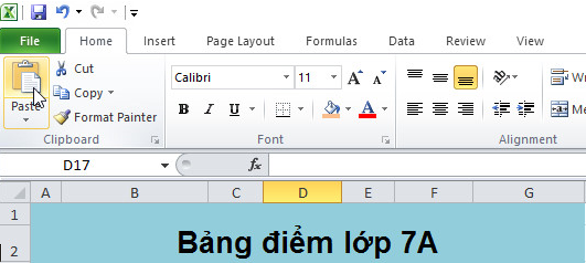
→ Em sẽ được kết quả của ô D17:
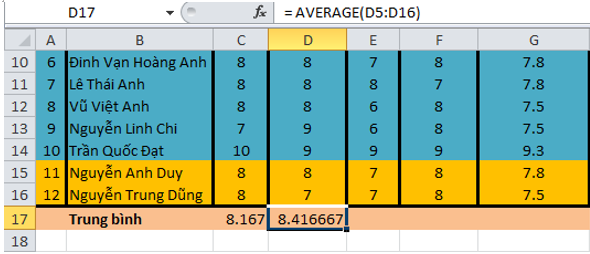
+ 1.4: Thực hiện lại cho ô E17 đến G17, em sẽ được kết quả:
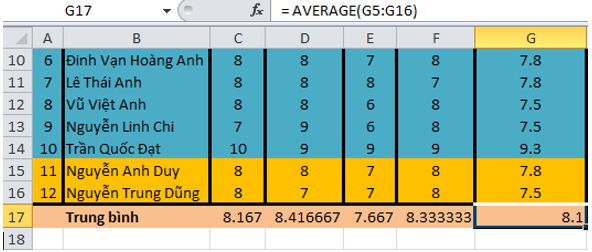
- Bước 2: Tạo biểu đồ
+ 2.1: Chỉ định miền dữ liệu: Kéo thả chuột đồng thời giữ phím Ctrl để chọn các khối C4:G4 và C17:G17:
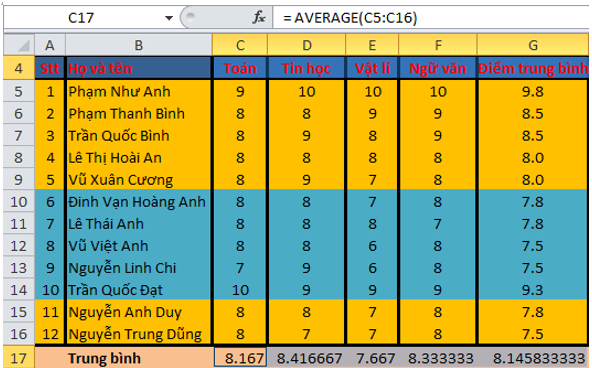
+ 2.2: Nháy chuột chọn lệnh
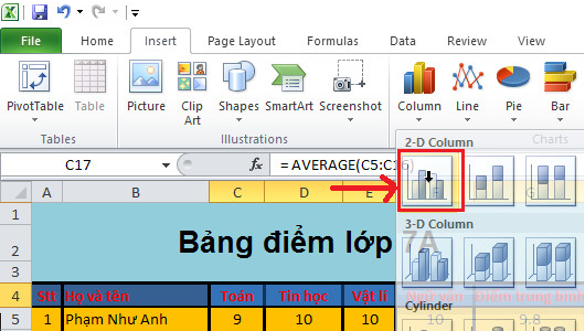
→ Kết quả:
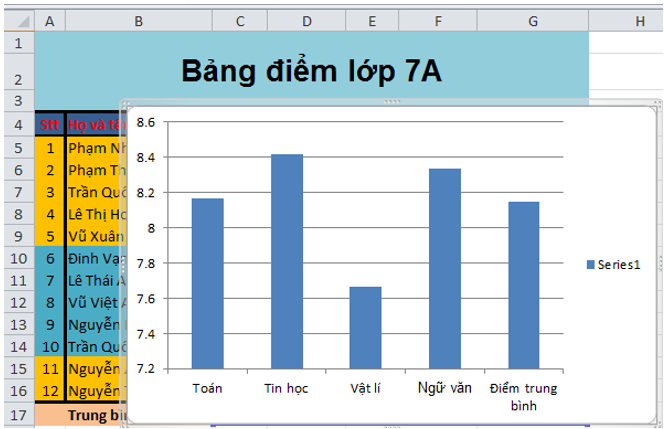
- Bước 3: Chỉnh sửa biểu đồ.
+ 3.1: Chọn biểu đồ, chọn lệnh Select Data
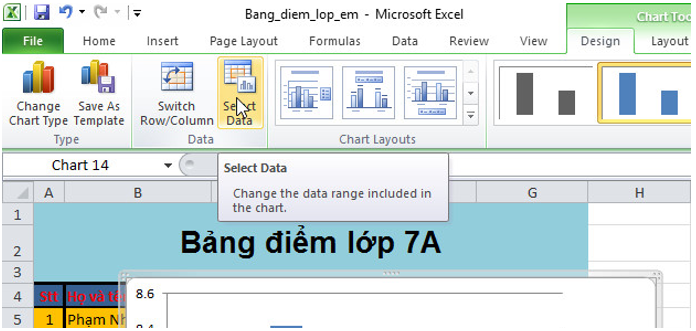
+ 3.2: Cửa sổ mới hiện ra, em thực hiện chọn phần chú giải cần chỉnh sửa và nháy chọn Edit như hình:
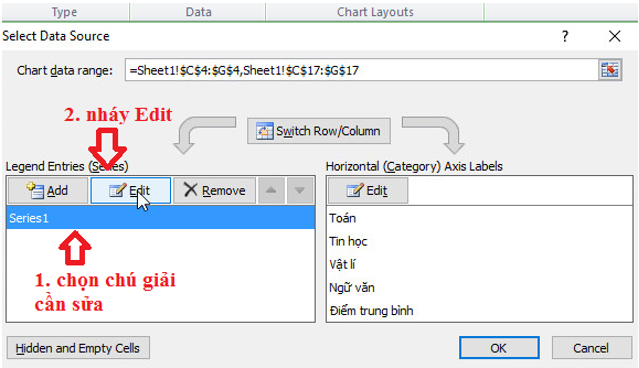
Hộp thoại Edit Series hiện ra, em nhập tên mới cho chú giải vào ô Series name và nháy OK:
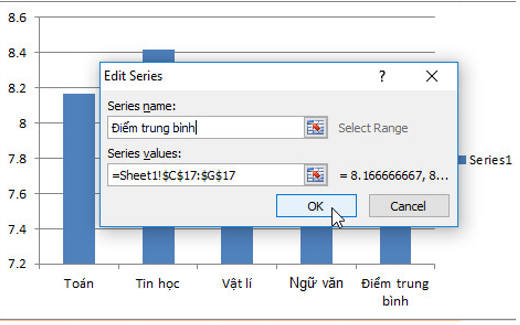
Nháy OK để hoàn tất các thay đổi chú giải:
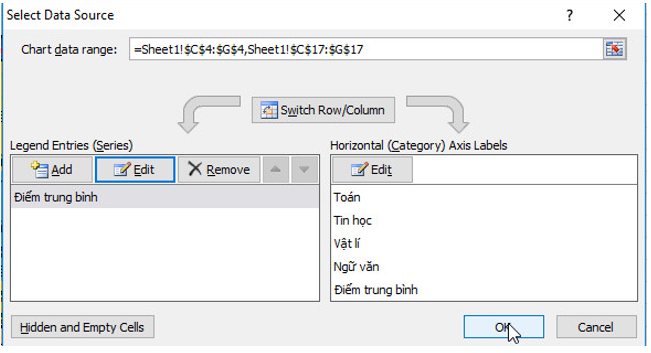
→ Kết quả:
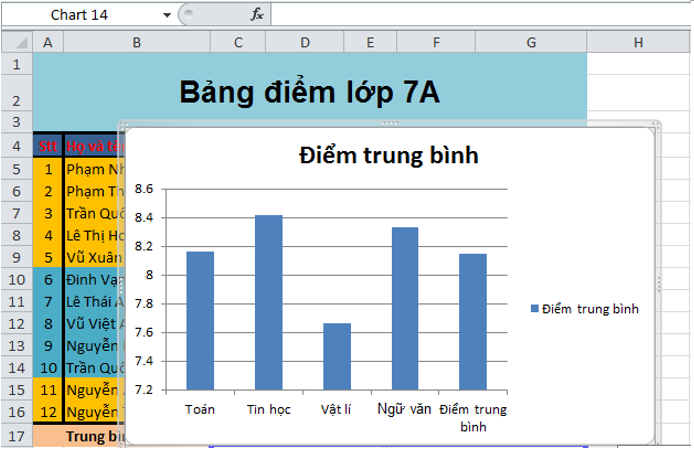
3. Sao chép biểu đồ được tạo trên trang tính vào văn bản Word.
- Bước 1: Nháy chuột vào biểu đồ. Trong dải lệnh Home, chọn lệnh
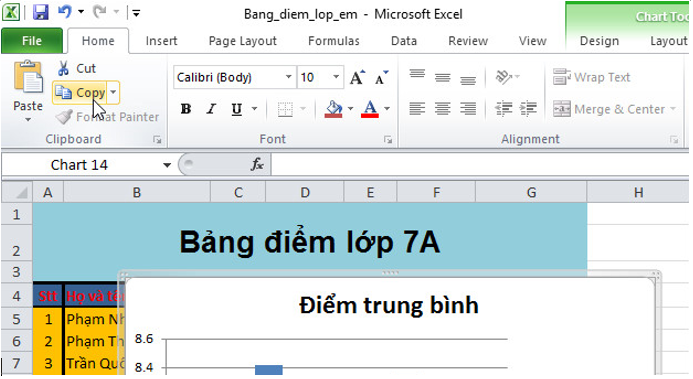
- Bước 2: Khởi động trang văn bản Word:
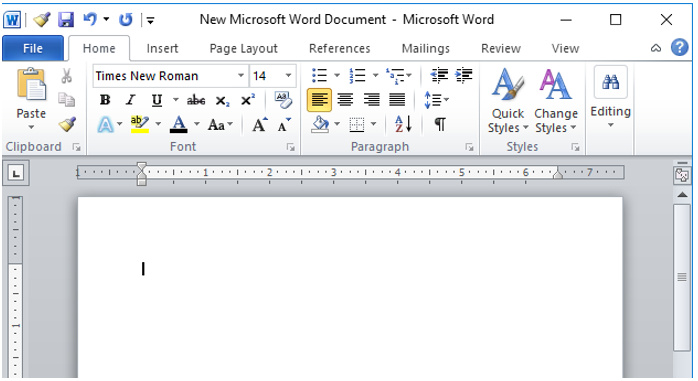
- Bước 3: Trong dải lệnh Home, chọn lệnh
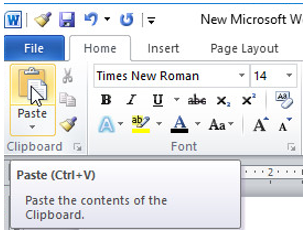
→ Kết quả: