Lý thuyết Tin học 9 Bài 13: Phần mềm ghi âm và xử lí âm thanh Audacity hay, chi tiết
Lý thuyết Tin học 9 Bài 13: Phần mềm ghi âm và xử lí âm thanh Audacity hay, chi tiết
Haylamdo biên soạn và sưu tầm tóm tắt lý thuyết Bài 13: Phần mềm ghi âm và xử lí âm thanh Audacity hay, chi tiết nhất sẽ tóm tắt kiến thức trọng tâm bài học từ đó giúp học sinh ôn tập để nắm vững kiến thức môn Tin học 9.

1. Bắt đầu với Audacity
a) Khởi động
• Để khởi động phần mềm em nháy đúp chuột lên biểu tượng 
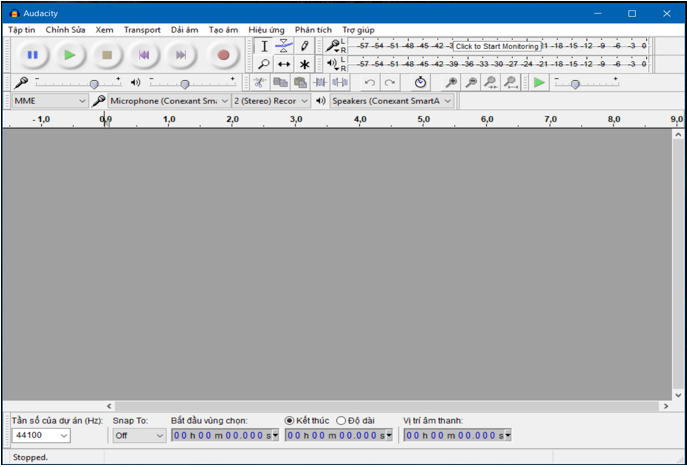
b) Mở tệp âm thanh và nghe nhạc
• Thực hiện lệnh File → Open, sau đó chọn một tệp MP3 trên máy tính.
• Muốn nghe nhạc em nháy nút 
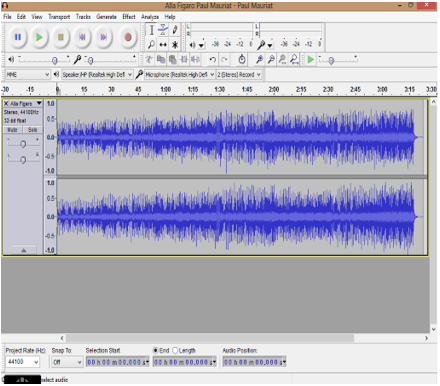
c) Thu âm thanh trực tiếp từ máy tính
• Thao tác thu trực tiếp trên phần mềm rất đơn giản (Chú ý nối micro với máy tính và bật micro ở trạng thái sẵn sàng thu âm).
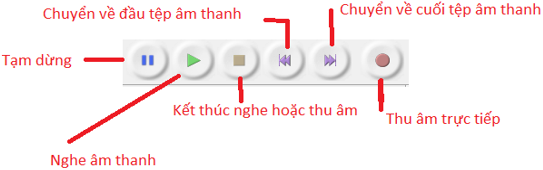
• Nhấn chuột vào nút 
• Nháy chuột vào nút 
2. Làm việc với tệp *.aup (Audacity Projiect File)
• Sản phẩm cuối cùng của phần mềm Audacity là các tệp âm thanh có dạng như: WAV, MP3, WMA… Tuy nhiên trong quá trình làm việc, chỉnh lí, thiết kế chúng ta sẽ làm việc với các tệp *.aup. Đây là tệp dự án chính của phần mềm Audacity.
• File → New: Lệnh tạo một tệp aup mới.
• File → Open: Lệnh mở tệp aup đã có trên máy tính.
• File → Save project hoặc Save Project As: Lệnh ghi tệp aup.
• File → Close: Đóng tệp.
3. Cấu trúc tệp dự án âm thanh
• Tệp dự án âm thanh chứa các âm thanh gốc dùng để tạo thành tệp đích theo yêu cầu.
• Sau khi tạo ra tệp dự án âm thanh, công việc đầu tiên cần làm là thu âm trực tiếp hoặc thêm các tệp âm thanh có sẵn vào phần mềm.
• Thao tác một tệp âm thanh có sẵn.
• Chọn lệnh File → Import → Audio → Chọn tệp âm thanh.
• Mỗi âm thanh gốc khi đưa vào dự án được thể hiện trên một rãnh (tracks) âm thanh. Như vậy mỗi dự án âm thanh sẽ bao gồm một hay nhiều rãnh âm thanh.
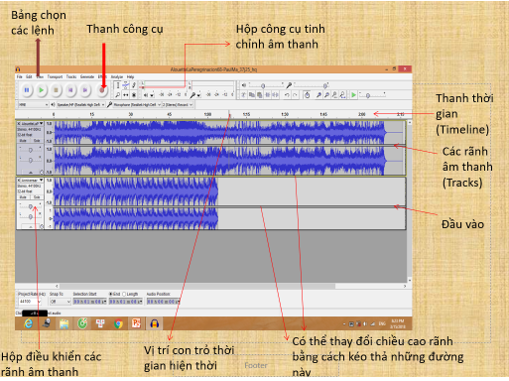
4. Chỉnh sửa âm thanh mức đơn giản
a) Nghe lại một đoạn âm thanh
• Dùng chuột đánh dấu một đoạn trên rãnh, nhấn phím space hoặc nháy chuột vào nút 
• Muốn dừng lại thì nháy nút 
b) Làm to, nhỏ âm lượng hoặc tắt âm thanh của từng rãnh:
• Kéo thả con trượt 
• Nháy chuột vào nút lệnh Mute để tắt âm thanh của rãnh hiện thời.
• Nháy chuột vào nút Solo để tắt âm thanh tất cả các rãnh khác trừ rãnh hiện thời.
c) Thao tác đánh dấu một đoạn âm thanh:
• Chọn công cụ 
• Kéo thả chuột từ vị trí đầu đến vị trí cuối.
• Nếu trong khi kéo thả chúng ta di chuyển chuột qua nhiều rãnh thì sẽ đánh dấu trên nhiều rãnh.
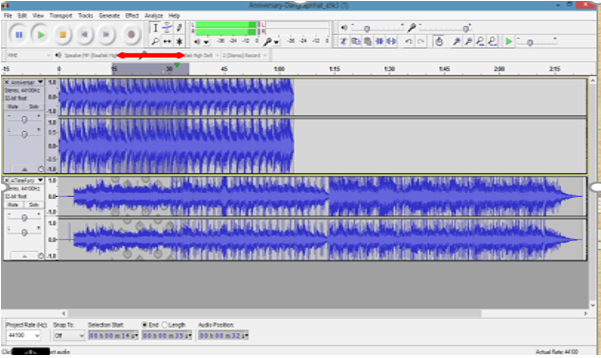
d) Thao tác xóa, cắt, dán đoạn âm thanh:
• Xóa : Đánh dấu đoạn âm thanh cầm xóa rồi nhấn phím Delete.
• Cắt, sao chép:
• Bước 1: Đánh dấu đoạn âm thanh muốn cắt hoặc sao chép.
• Bước 2: Nhấn phím Ctrl + C (sao chép), hoặc Ctrl + X (Cắt).
• Bước 3: Nháy chuột tại vị trí muốn chuyển đến.
• Bước 4: Nhấn tổ hợp phím Ctrl + V.
5. Chỉnh sửa, ghép nối âm thanh nâng cao
a) Khái niệm clip trên rãnh âm thanh:
• Một đoạn âm thanh gốc liền mạch được tách thành nhiều đoạn âm thanh rời, mỗi đoạn âm thanh rời được gọi là clip âm thanh.

b) Tạo, tách rãnh âm thanh thành các clip. Nối clip âm thanh
• Tách rãnh tại một vị trí thành hai clip.
◦ Sử dụng công cụ chọn 
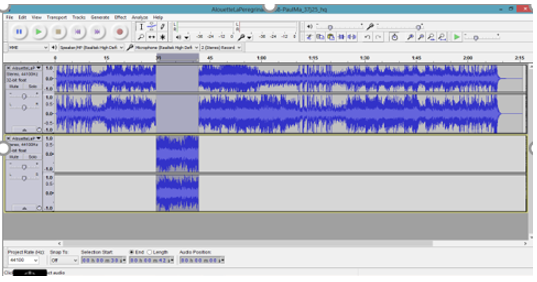
• Nối hai clip liền nhau trên rãnh:
◦ Cách 1: Khi 2 clip nằm sát nhau trên rãnh, dùng chuột nháy vào vạch giữa chúng để nối lại.
◦ Cách 2: Sử dụng công cụ chọn, đánh dấu đoạn âm thanh chứa vị trí tách, sau đó thực hiện lệnh: Edit → Clip Boundaries → Join (Ctrl + J).
c) Di chuyển clip dọc theo thời gian:
• Nháy chuột chọn công cụ dọc theo chiều ngang (Không được chồng lên nhau).
d) Chuyển đổi clip sang rãnh khác:
• Kéo thả clip đi sang khoảng trống của rãnh khác.

6. Xuất kết quả tệp âm thanh
• File → Export Audio, cửa sổ ghi tệp xuất hiện.
• Lựa chọn tên tệp kết quả và kiểu, dạng tệp âm thanh, sau đo nháy nút Save.

