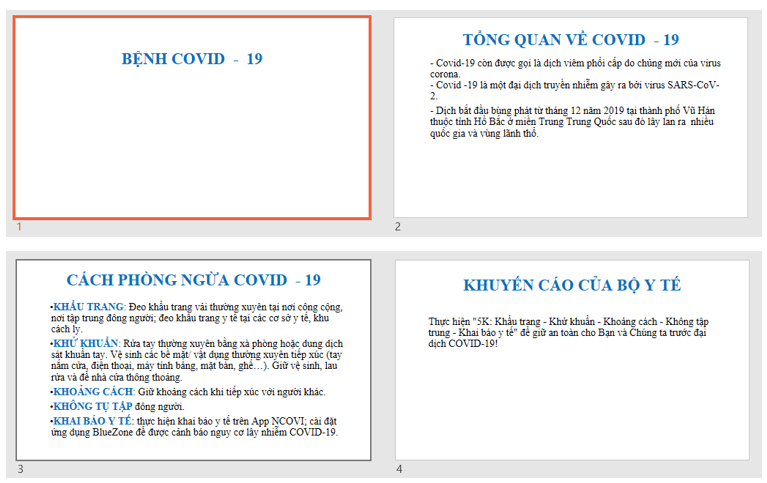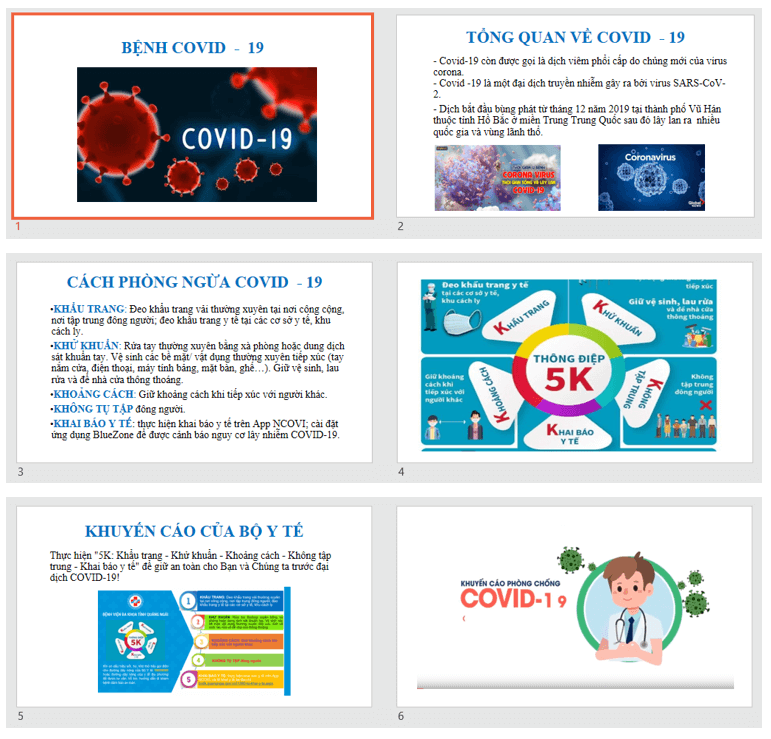Giải SBT Tin học 7 trang 34 Cánh diều
Với Giải SBT Tin học 7 trang 34 trong Bài 14: Thêm hiệu ứng cho trang chiếu Sách bài tập Tin 7 Cánh diều hay nhất, ngắn gọn sẽ giúp học sinh dễ dàng làm bài tập trong SBT Tin 7 trang 34.
Giải SBT Tin học 7 trang 34 Cánh diều
Câu E70 trang 34 SBT Tin học 7: Để tạo hiệu ứng chuyển trang chiếu, em chọn dải lệnh nào sau đây?
1) Animations
2) Tranisitions
3) Insert
4) Design
5) Review
Lời giải:
Để tạo hiệu ứng chuyển trang chiếu, em chọn dải lệnh Tranisitions.
Câu E71 trang 34 SBT Tin học 7: Khi tạo hiệu ứng chuyển trang chiếu, có thể chọn thêm các mục nào sau đây cùng với kiểu hiệu ứng:
1) Hình ảnh kèm theo.
2) Âm thanh kèm theo.
3) Video kèm theo.
4) Thời điểm xuất hiện.
Lời giải:
Câu trả lời đúng là:
2) Âm thanh kèm theo.
4) Thời điểm xuất hiện.
Câu E72 trang 34 SBT Tin học 7: Mở tệp gioithieu-Tinhoc7.pptx đã lưu ở câu E66, thêm hiệu ứng cho các đối tượng trên trang chiếu. Đặt thời gian tự động cho các hiệu ứng, nếu không nháy chuột thì sau 15 giây sẽ tự động xuất hiện nội dung tiếp theo. Áp dụng cho tất cả các hiệu ứng trong bài trình chiếu rồi lưu lại.
Lời giải:
Các bước tạo hiệu ứng như sau:
Bước 1. Chọn trang chiếu cần tạo hiệu ứng (ở cột bên trái màn hình)
Bước 2. Chọn dải lệnh Transitions, trong nhóm Transitions to this slide chọn một kiểu hiệu ứng trong danh mục.
Bước 3. Chọn lệnh Effect Options và tùy chọn thêm cho kiểu hiệu ứng vừa chọn ở Bước 2 (chọn Horizontal hoặc Vertical)
Bước 4. Chọn lệnh Timing để thiết lập thời gian 15 giây cho hiệu ứng Transitions.
Để thiết lập hiệu ứng cho tất cả các trang chiếu trong bài trình chiếu, nháy chọn lệnh Apply to all trong nhóm Timing.
Áp dụng cho tất cả các hiệu ứng trong bài trình chiếu rồi lưu lại.
Câu E73 trang 34 SBT Tin học 7: Chọn hiệu ứng chuyển slide cho bài trình chiếu gioithieu-Tinhoc7.pptx đã lưu ở câu E72. Đặt thời gian trình bày tự động cho slide, nếu không nháy chuột thi sau 30 giây sẽ tự động chuyển slide tiếp theo. Áp dụng cho tất cả các slide.
Lời giải:
Các bước tạo hiệu ứng chuyển trang chiếu như sau:
Bước 1. Trong dải lệnh View, chế độ Normal, chọn đối tượng cần tạo hiệu ứng.
Bước 2. Chọn dải lệnh Animations, chọn nhóm hiệu ứng để mở danh mục các hiệu ứng.
Bước 3. Chọn kiểu hiệu ứng phù hợp.
Bước 4. Nháy lệnh Effect Options và chọn hướng xuất hiện của đối tượng khi diễn ra hiệu ứng.
Bước 5. Chọn nhóm Timing để thiết lập thời gian 30 giây cho hiệu ứng.
Áp dụng cho tất cả các hiệu ứng trong bài trình chiếu rồi lưu lại.
Câu E74 trang 34 SBT Tin học 7: Em hãy tìm hiểu về dịch Covid 19, cách phòng chống và khuyến cáo của Bộ Y tế. Trình bày nội dung này bằng một bài trình chiếu trong PowerPoint. Lưu tệp trình chiếu với tên Covid19.pptx
Lời giải:
Nội dung bài trình chiếu có thể như sau:
Câu E75 trang 34 SBT Tin học 7: Em định dạng và đánh số các trang chiếu cho bài trình bày ở câu E74. Bổ sung các hình ảnh minh họa cho một số phần nội dung. Tạo hiệu ứng cho các đối tượng và các trang chiếu.
Lời giải:
Bài trình chiếu có thể như sau:
Lời giải Sách bài tập Tin học 7 Bài 14: Thêm hiệu ứng cho trang chiếu Cánh diều hay khác: