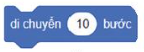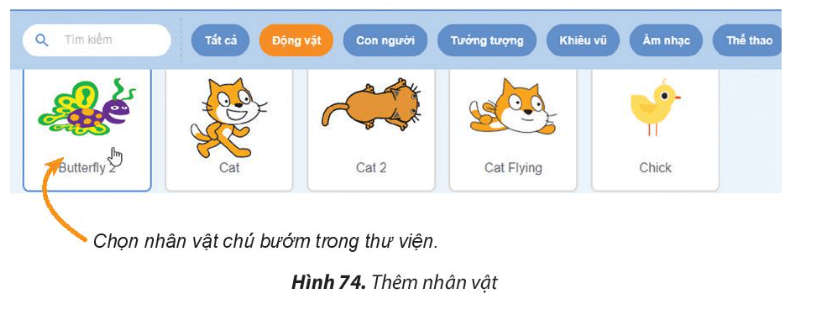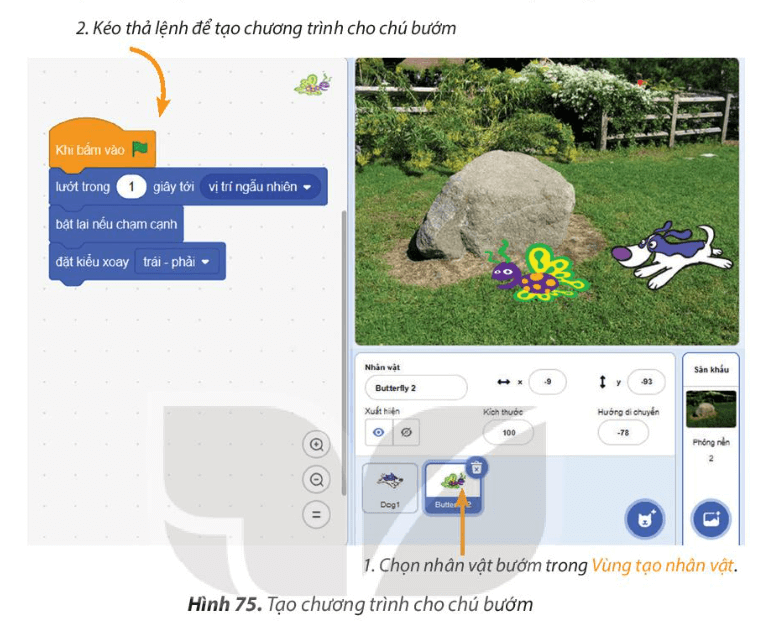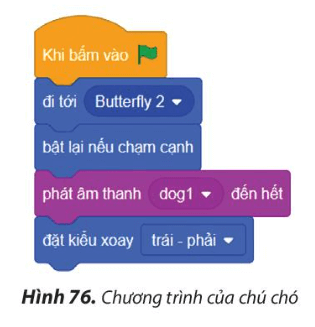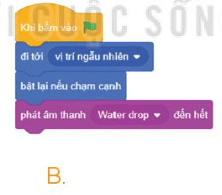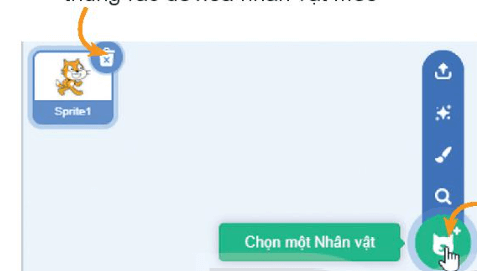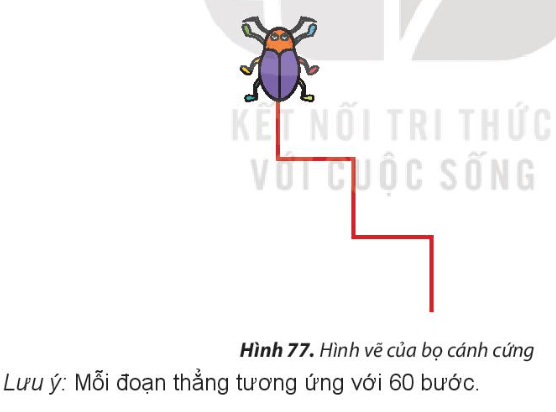Tin học lớp 4 Kết nối tri thức Bài 16: Chương trình của em
Haylamdo biên soạn và sưu tầm với lời giải bài tập Tin học lớp 4 Bài 16: Chương trình của em sách Kết nối tri thức hay nhất, chi tiết sẽ giúp học sinh dễ dàng trả lời câu hỏi và làm bài tập Tin học lớp 4.
Giải Tin học lớp 4 Kết nối tri thức Bài 16: Chương trình của em
Tin học lớp 4 trang 72 Nhiệm vụ
Nhiệm vụ trang 72 SGK Tin học lớp 4: Mở tệp ChuCho đã lưu ở bài thực hành trước. Thêm nhân vật chú bướm vào chương trình và lập trình cho chú bướm. Điều chỉnh lệnh của các nhân vật. Lưu lại tệp với tên DuoiBat.
Trả lời:
Bước 1. Chọn lệnh 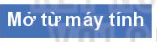

Bước 2. Nháy chuột vào nút lệnh 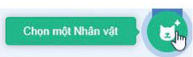
Bước 3. Tạo chương trình cho chú bướm như Hình 75.
Bước 4. Chọn nhân vật chú chó và chỉnh sửa chương trình cho chú chó như hình minh họa Hình 76.
Bước 5. Nháy chuột chọn nút lệnh để chạy chương trình nhiều lần và xem kết quả
Bước 6. Chọn lệnh Lưu về máy tính trong bảng chọn Tập tin. Cửa sổ Save as hiện ra, em hãy chọn thư mục lưu trữ và đặt tên là DuoiBat.
Tin học lớp 4 trang 74 Luyện tập
Luyện tập 1 trang 74 SGK Tin học lớp 4: Em hãy mở chương trình “Bể cá cảnh” đã làm ở phần luyện tập Bài 15, rồi thực hiện các nhiệm vụ sau:
a) Thêm nhiều nhân vật cá khác nhau và tạo chương trình giống nhân vật cá ban đầu
b) Chạy chương trình và quan sát kết quả
Trả lời:
a) Thêm nhân vật:
Bước 1. Chọn lệnh 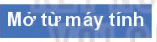

Bước 2. Nháy chuột vào nút lệnh 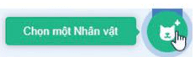
Bước 3. Tạo chương trình cho nhân vật đã chọn như Hình B.
b) Nháy chuột chọn nút lệnh để chạy chương trình và quan sát thấy chú cá và các nhân vật đã thêm sẽ chuyển động theo các câu lệnh lập trình.
Luyện tập 2 trang 74 SGK Tin học lớp 4: Em hãy mở chương trình “Điều khiển rô-bốt” đã lưu ở bài 14, rồi thực hiện các nhiệm vụ sau:
a) Thêm nhân vật bọ dừa và tạo chương trình cho bọ dừa vẽ hình chữ nhật
b) Xóa nhân vật mèo
c) Chạy chương trình và quan sát kết quả
Trả lời:
a) Thêm nhân vật bọ dừa: Nháy chuột vào nút lệnh 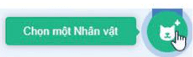
Thực hiện lệnh vẽ hình chữ nhật:
Bước 1. Nháy chuột chọn vào nhóm lệnh kéo thả lệnh

Bước 2. Nháy chuột vào biểu tượng để xuất hiện danh sách nhóm lệnh mở rộng.
Khi đó, nhóm lệnh 
Bước 3. Nháy chuột vào nhóm lệnh 
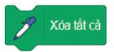
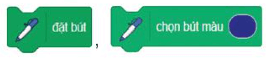
Bước 4. Nháy chuột vào nhóm lệnh , kéo thả lệnh
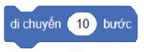
Bước 5. Kéo thả lệnh 
Bước 6. Nháy chuột vào nhóm lệnh , kéo thả lệnh
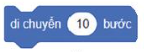
Bước 7. Kéo thả lệnh 
Bước 8. Nháy chuột vào nhóm lệnh , kéo thả lệnh
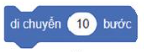
Bước 9. Kéo thả lệnh 
Bước 10. Nháy chuột vào nhóm lệnh , kéo thả lệnh
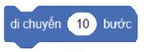
b) Nháy chuột vào biểu tượng thùng rác để xóa nhân vật mèo
c) Nháy chuột chọn nút lệnh để chạy chương trình và quan sát thấy bọ dừa di chuyển theo hình chữ nhật.
Tin học lớp 4 trang 74 Vận dụng
Vận dụng trang 74 SGK Tin học 7:Tạo chuong trình mới cho nhân vật bọ cánh cứng vừa di chuyển vừa sẽ đường như Hình 77 dưới đây.
Trả lời:
Bước 1. Nháy chuột chọn vào nhóm lệnh kéo thả lệnh

Bước 2. Nháy chuột vào biểu tượng để xuất hiện danh sách nhóm lệnh mở rộng.
Khi đó, nhóm lệnh 
Bước 3. Nháy chuột vào nhóm lệnh 
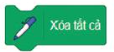
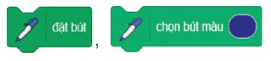
Bước 4. Nháy chuột vào nhóm lệnh , kéo thả lệnh
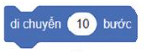
Bước 5. Kéo thả lệnh 
Bước 6. Nháy chuột vào nhóm lệnh , kéo thả lệnh
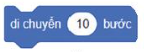
Bước 7. Kéo thả lệnh 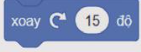
Bước 8. Nháy chuột vào nhóm lệnh , kéo thả lệnh
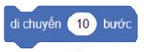
Bước 9. Kéo thả lệnh 
Bước 10. Nháy chuột vào nhóm lệnh , kéo thả lệnh
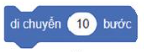
Bước 11. Kéo thả lệnh 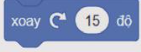
Bước 12. Nháy chuột vào nhóm lệnh , kéo thả lệnh