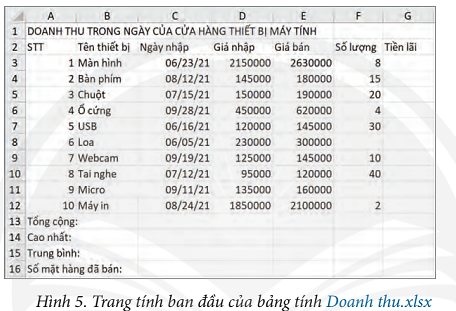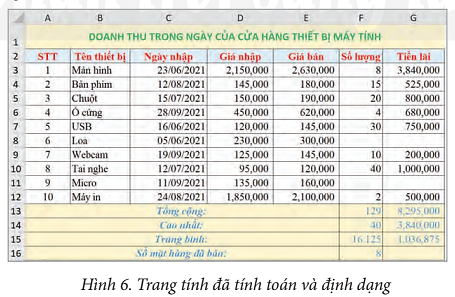Mở bảng tính Doanh thu.xlsx (do giáo viên cung cấp, như Hình 5)
Giải Tin học lớp 7 Bài 10: Sử dụng hàm để tính toán
Haylamdo biên soạn và sưu tầm lời giải Thực hành 2 trang 55 Tin học lớp 7 trong Bài 10: Sử dụng hàm để tính toán, lời giải chi tiết sẽ giúp học sinh biết cách làm bài tập Tin học 7.
Thực hành 2 trang 55 Tin học lớp 7: Mở bảng tính Doanh thu.xlsx (do giáo viên cung cấp, như Hình 5).
a) Lập công thức tính tiến lãi của mặt hàng đầu tiên. Sao chép công thức để tính Tiền lãi cho các thiết bị còn lại (Tiền lãi = (Giá bán - Giá nhập) × Số lượng).
b) Sử dụng hàm phù hợp để tính Tổng cộng, Cao nhất, Trung bình của Số lượng, Tiền lãi và Số mặt hàng đã bán.
c) Định dạng bảng tính, chọn khuôn dạng trình bày dữ liệu và căn chỉnh dữ liệu để có bảng tính tương tự Hình 6.
Trả lời:
a) Chọn ô tính G3 nhập công thức : “=(E3-D3)*F3” nhấn Enter và sao chép công thức cho vị trí còn lại.
b)
Chọn ô tính F13 nhập công thức: “=SUM(F3:F12)” nhấn Enter và sao chép công thức cho ô tính G13.
Chọn ô tính F14 nhập công thức: “=MAX(F3:F12)” nhấn Enter và sao chép công thức cho ô tính G14.
Chọn ô tính F15 nhập công thức: “=AVERAGE(F3:F12)” nhấn Enter và sao chép công thức cho ô tính G15.
Chọn ô tính F16 nhập công thức: “=COUNT(F3:F12)” nhấn Enter.
c) Định dạng dữ liệu:
Bước 1. Chọn khối ô A1:G1 và nháy chọn lệnh Merge & Center. Sau đó tô màu chữ màu xanh lá và màu nên màu vàng.
Bước 2. Chọn khối ô A2:G2 tô màu chữ thành màu đỏ, màu nền xanh da trời (công cụ trong hộp thoại Font).
Bước 3. Chọn khối ô A13: E13 và nháy chọn lệnh Merge & Center. Sau đó tô màu chữ màu xanh da trời và màu nên màu vàng.
Bước 4. Chọn khối ô A14: E14 và nháy chọn lệnh Merge & Center. Sau đó tô màu chữ màu xanh da trời và màu nên màu vàng.
Bước 5. Chọn khối ô A15: E15 và nháy chọn lệnh Merge & Center. Sau đó tô màu chữ màu xanh da trời và màu nên màu vàng.
Bước 6. Chọn khối ô A16: E16 và nháy chọn lệnh Merge & Center. Sau đó tô màu chữ màu xanh da trời và màu nên màu vàng.
Bước 7. Chọn khối ô D3:E12 và nháy chuột chọn dấu phẩy trong hộp thoại Number. Thực hiện tương tự cho khối ô G3:G15.
Bước 8. Chọn toàn bộ bảng dữ liệu và nháy chọn lệnh căn giữa.