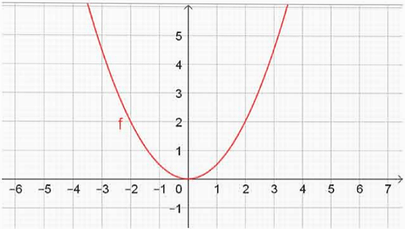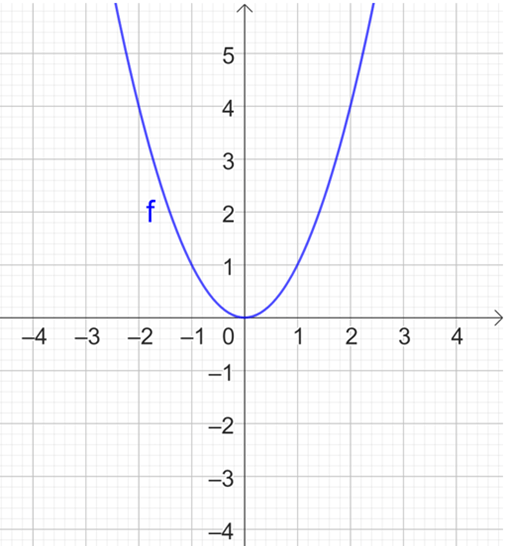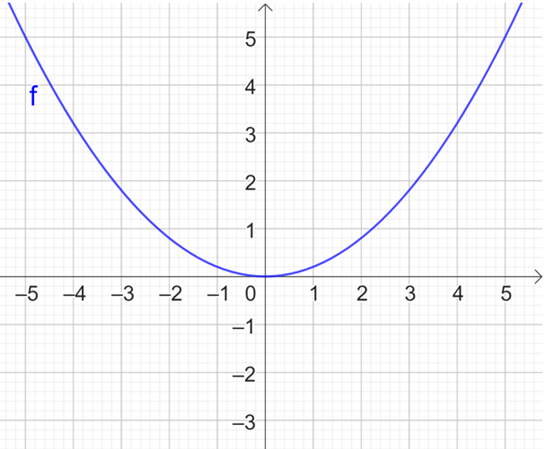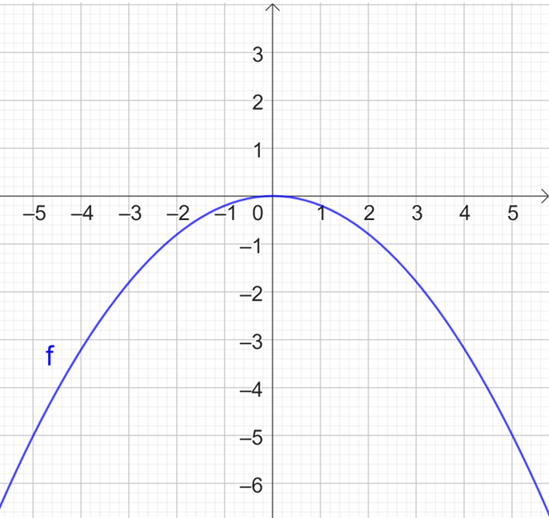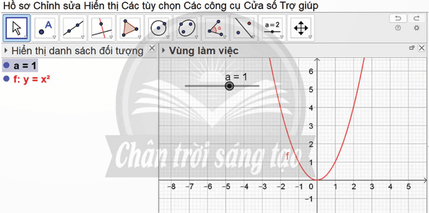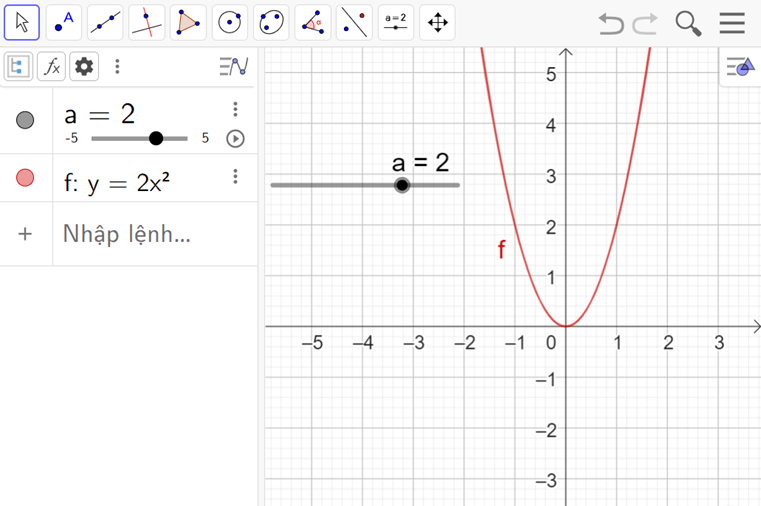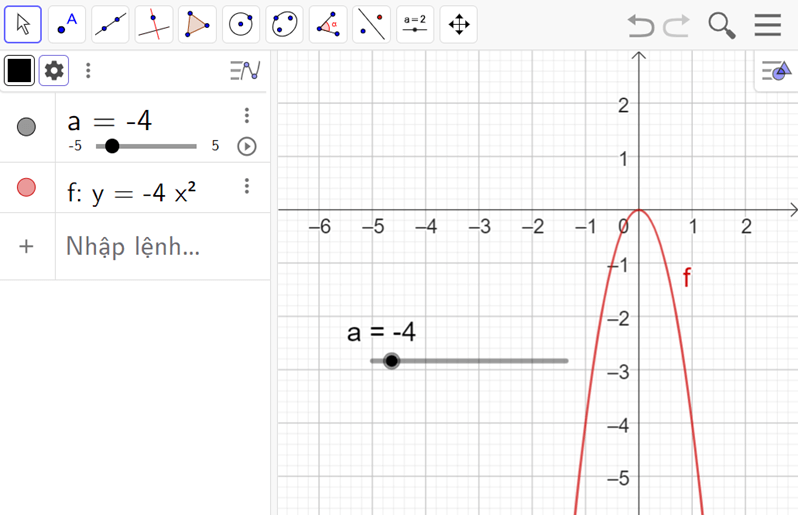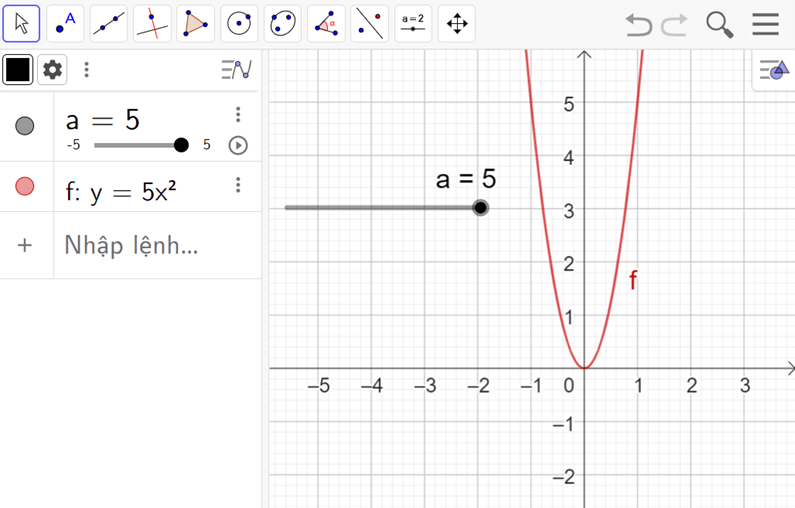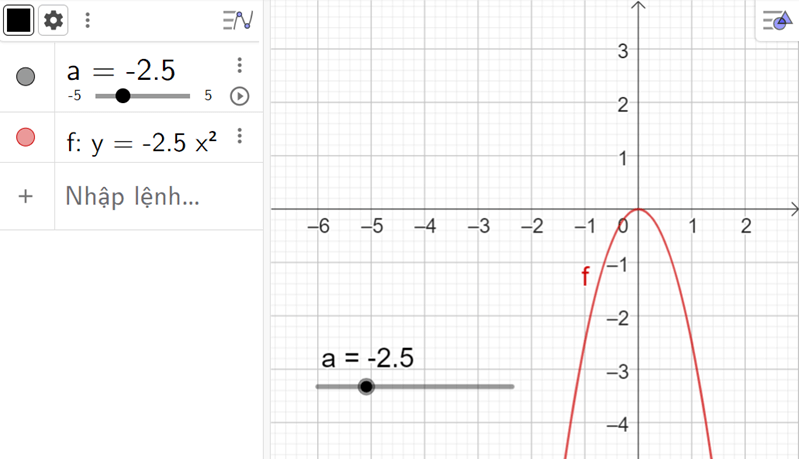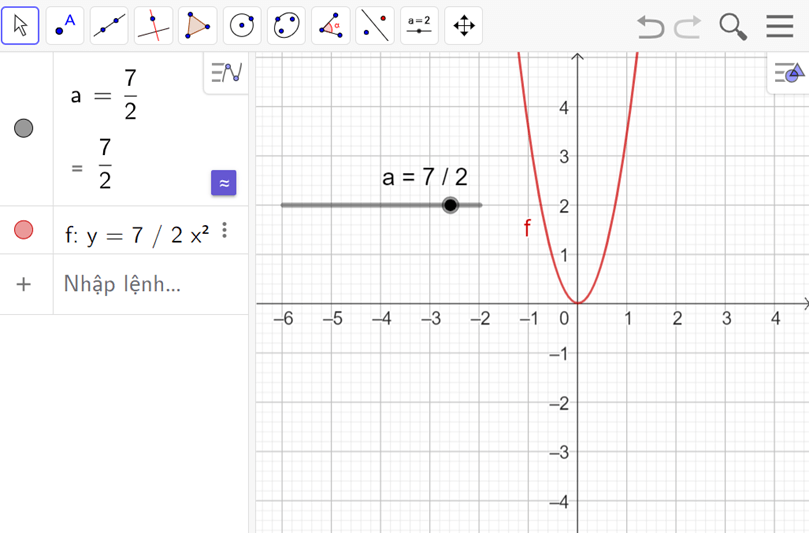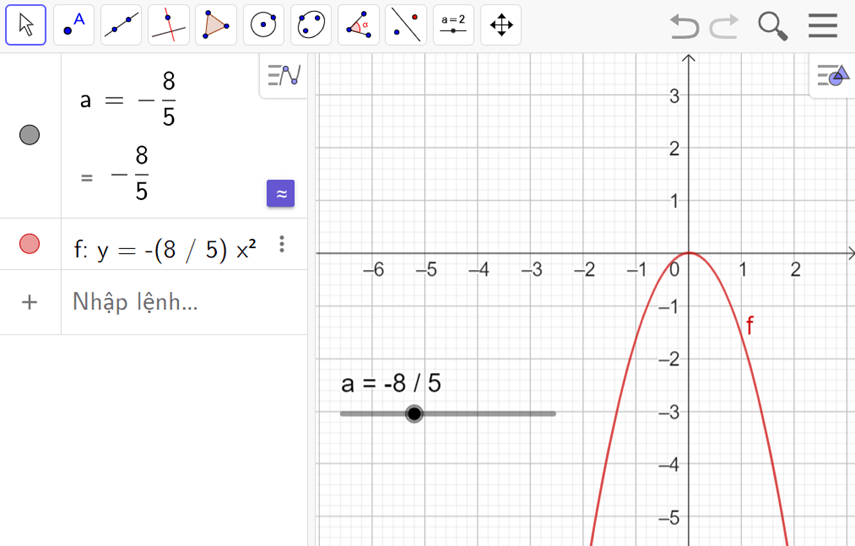Toán 9 Hoạt động 3: Vẽ đồ thị hàm số bậc hai y = ax^2 (a khác 0) bằng phần mềm GeoGebra - Chân trời sáng tạo
Haylamdo biên soạn và sưu tầm lời giải bài tập Toán 9 Hoạt động 3: Vẽ đồ thị hàm số bậc hai y = ax^2 (a khác 0) bằng phần mềm GeoGebra sách Chân trời sáng tạo hay nhất, chi tiết giúp học sinh lớp 9 dễ dàng làm bài tập Toán 9 Bài hoạt động 3.
Giải Toán 9 Hoạt động 3: Vẽ đồ thị hàm số bậc hai y = ax^2 (a khác 0) bằng phần mềm GeoGebra - Chân trời sáng tạo
Hoạt động 1: Vẽ đồ thị hàm số y = ax2 (a ≠ 0) với a nhập từ bàn phím
Ví dụ: Vẽ đồ thị hàm số y = 0,5x2.
Khởi động phần mềm đã cài đặt trên máy tính hoặc truy cập vào trang web: https://www.geogebra.org/ để sử dụng phiên bản online.
2. Các bước thao tác trên Geogebra:
Nhập công thức hàm số y = ax2 theo cú pháp y=0.5*x^2 vào vùng lệnh.
Ta có đồ thị của hàm số y = 0,5x2 trên vùng làm việc như hình vẽ.
Thực hành 1. Vẽ đồ thị các hàm số sau:
a) y = −x2;
b) y = x2;
c) y=15x2;
d) y = −0,2x2.
Lời giải:
a) Vẽ đồ thị các hàm số y = −x2.
Nhập công thức hàm số y = ax2 theo cú pháp y=−x^2 vào vùng lệnh, ta được
Ta có đồ thị của hàm số y = −x2 trên vùng làm việc như hình vẽ.
b) Vẽ đồ thị các hàm số y = x2.
Nhập công thức hàm số y = x2 theo cú pháp x^2 vào vùng lệnh, ta được:
Ta có đồ thị của hàm số y = x2 trên vùng làm việc như hình vẽ.
c) Vẽ đồ thị các hàm số y=15x2.
Nhập công thức hàm số y = ax2 theo cú pháp y=1/5*x^2 vào vùng lệnh.
Ta có đồ thị của hàm số y = 0,5x2 trên vùng làm việc như hình vẽ.
d) Vẽ đồ thị các hàm số y = −0,2x2.
Nhập công thức hàm số y = ax2 theo cú pháp y=−0.2*x^2 vào vùng lệnh.
Ta có đồ thị của hàm số y = 0,5x2 trên vùng làm việc như hình vẽ.
Hoạt động 2. Vẽ đồ thị hàm số y = ax2 (a ≠ 0) với a thay đổi bằng thanh trượt
1. Khởi động phần mềm đã cài đặt trên máy tính hoặc truy cập vào trang web: https://www.geogebra.org/ để sử dụng phiên bản online.
2. Các bước thao tác trên Geogebra:
− Tạo thanh trượt biểu thị tham số a bằng cách nhấp chuột vào thanh công cụ và vào vị trí mà hình rơi mà ta muốn đặt thanh trượt.
− Nhập công thức hàm số y = ax2 tại vùng lệnh theo cú pháp y=a*x^2.
− Quan sát đồ thị được vẽ trên vùng làm việc:
− Dùng chuột điều chỉnh thanh trượt a để có giá trị mong muốn.
− Quan sát sự thay đổi hình dạng của đồ thị (parabol) theo sự thay đổi của hệ số a.
− Chụp màn hình để có kết quả làm báo cáo, thu hoạch, trình chiếu.
3. Nêu các tính chất của đồ thị quan sát được trên hình vẽ.
Thực hành 2. Điều chỉnh a để vẽ đồ thị hàm số khác nhau:
a) y = 2x2;
b) y = −4x2;
c) y = 5x2;
d) y = −2,5x2
e) y=72x2;
g) y=−85x2.
Lời giải:
a) Vẽ đồ thị hàm số y = 2x2 thay đổi bằng thanh trượt.
− Tạo thanh trượt biểu thị tham số 2 bằng cách nhấp chuột vào thanh công cụ và vào vị trí mà hình rơi mà ta muốn đặt thanh trượt.
− Nhập công thức hàm số y = 2x2 tại vùng lệnh theo cú pháp y=2*x^2.
− Quan sát đồ thị được vẽ trên vùng làm việc:
b) Vẽ đồ thị hàm số y = −4x2 thay đổi bằng thanh trượt.
− Tạo thanh trượt biểu thị tham số −4 bằng cách nhấp chuột vào thanh công cụ và vào vị trí mà hình rơi mà ta muốn đặt thanh trượt.
− Nhập công thức hàm số y = −4x2 tại vùng lệnh theo cú pháp y=−4*x^2.
− Quan sát đồ thị được vẽ trên vùng làm việc:
c) Vẽ đồ thị hàm số y = 5x2 thay đổi bằng thanh trượt.
− Tạo thanh trượt biểu thị tham số 5 bằng cách nhấp chuột vào thanh công cụ và vào vị trí mà hình rơi mà ta muốn đặt thanh trượt.
− Nhập công thức hàm số y = 5x2 tại vùng lệnh theo cú pháp y=5*x^2.
− Quan sát đồ thị được vẽ trên vùng làm việc:
d) Vẽ đồ thị hàm số y = −2,5x2 thay đổi bằng thanh trượt.
− Tạo thanh trượt biểu thị tham số −2,5 bằng cách nhấp chuột vào thanh công cụ và vào vị trí mà hình rơi mà ta muốn đặt thanh trượt.
− Nhập công thức hàm số y = −2,5x2 tại vùng lệnh theo cú pháp y=−2.5*x^2.
− Quan sát đồ thị được vẽ trên vùng làm việc:
e) Vẽ đồ thị hàm số y=72x2 thay đổi bằng thanh trượt.
− Tạo thanh trượt biểu thị tham số 72 bằng cách nhấp chuột vào thanh công cụ và vào vị trí mà hình rơi mà ta muốn đặt thanh trượt.
− Nhập công thức hàm số y=72x2 tại vùng lệnh theo cú pháp y=(7/2)*x^2.
− Quan sát đồ thị được vẽ trên vùng làm việc:
g) Vẽ đồ thị hàm số y=−85x2 thay đổi bằng thanh trượt.
− Tạo thanh trượt biểu thị tham số -85 bằng cách nhấp chuột vào thanh công cụ và vào vị trí mà hình rơi mà ta muốn đặt thanh trượt.
− Nhập công thức hàm số y=−85x2 tại vùng lệnh theo cú pháp y=(−8/5)*x^2.
− Quan sát đồ thị được vẽ trên vùng làm việc: