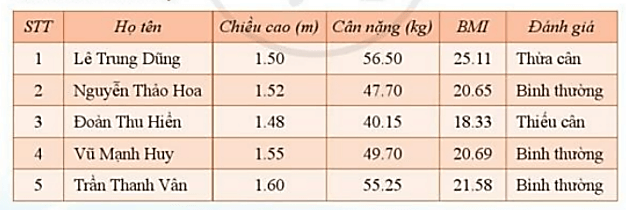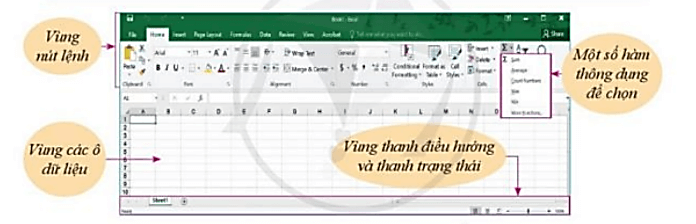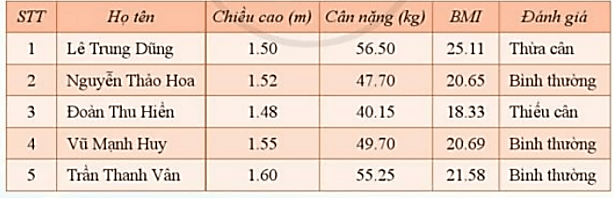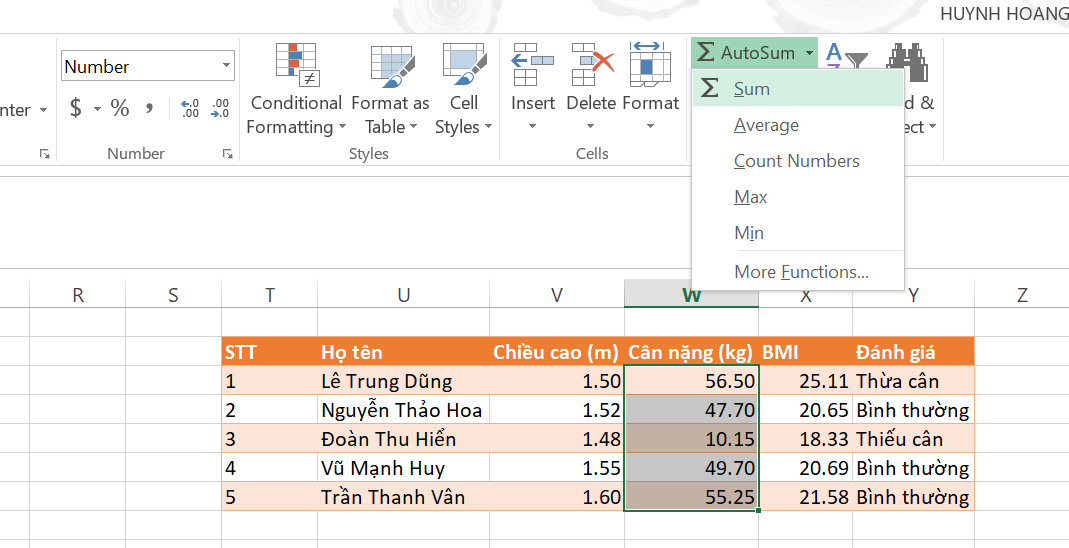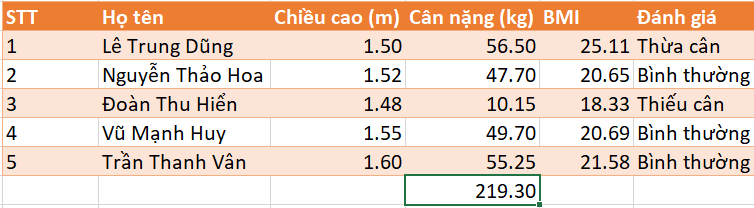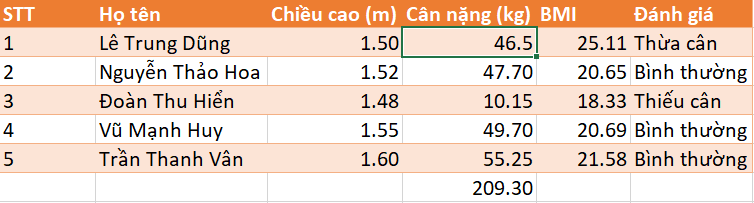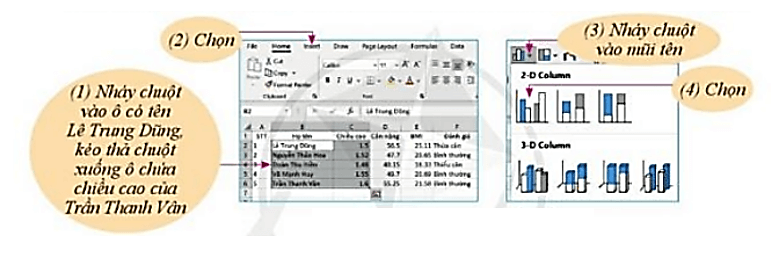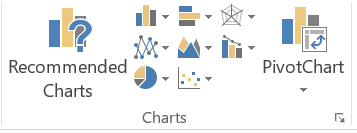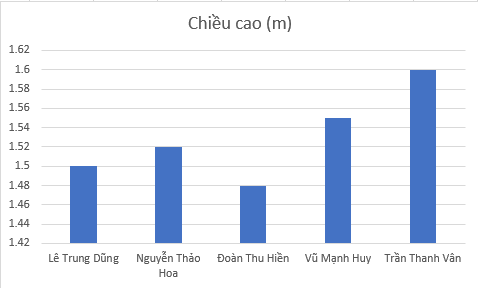Lý thuyết Tin học 7 Cánh diều Bài 1: Làm quen với bảng tính điện tử
Haylamdo biên soạn và sưu tầm tóm tắt lý thuyết Tin học lớp 7 Bài 1: Làm quen với bảng tính điện tử sách Cánh diều hay nhất, ngắn gọn sẽ giúp học sinh nắm vững kiến thức trọng tâm, ôn luyện để học tốt môn Tin học 7.
Lý thuyết Tin học 7 Cánh diều Bài 1: Làm quen với bảng tính điện tử
Chỉ từ 100k mua trọn bộ lý thuyết Tin 7 Cánh diều (cả năm) bản word trình bày đẹp mắt, dễ dàng chỉnh sửa:
- B1: gửi phí vào tk:
0711000255837- NGUYEN THANH TUYEN - Ngân hàng Vietcombank (QR) - B2: Nhắn tin tới Zalo VietJack Official - nhấn vào đây để thông báo và nhận giáo án
1. Từ bảng trong văn bản đến bảng tính điện tử
- Phần mềm bảng tính điện tử là công cụ để tính toán các dữ liệu được cho dưới dạng bảng, tự động tính toán theo công thức cho trước, phân tích và tổng hợp dữ liệu, trình bày thông tin trực quan dưới dạng biểu đồ.
Ví dụ: Hình 1.
Hình 1: Bảng chỉ số BMI của một nhóm
2. Bảng tính điện tử Excel
- Có nhiều phần mềm bảng tính điện tử như Excel, Google Sheets, Open Office Calc, …
- Trong tin học ta thường dùng Excel phiên bản 2016 của công ty MicroSoft.
Hình 2: Các vùng chính trong cửa sổ Excel và một số lệnh xử lí dữ liệu
3. Thực hành làm quen với bảng tính
Bài 1: Cửa sổ trình soạn thảo Word đang mở có trang văn bản chứa Bảng chỉ số BMI của một nhóm. Hãy mở thêm cửa số Excel và sao chép bảng này từ Word sang Excel.
Hướng dẫn:
Các em nhập bảng dữ liệu như Hình 3
Hình 3: Bảng chỉ số BMI
Lưu ý:
Nếu chọn toàn bộ bảng dữ liệu, không thừa không thiếu, một vùng hình chữ nhật 6x6 ô sẽ hiển thị các dữ liệu chữ và số tương tự như trong Word.
Bài 2: Tính tổng cân nặng và điền thêm vào ở dưới cùng của cột cần nặng.
Hướng dẫn
1) Trong cột Cân nặng, đánh dấu chọn khối ô số liệu từ ô đầu tiên đến ô cuối cùng.
2) Nháy chuột vào lệnh Σ.
Kết quả mới xuất hiện trong ô dưới cùng cột Cân nặng là gì?
Hướng dẫn giải:
Chọn khối ô cột Cân nặng và nháy chuột vào lệnh Σ chọn lệnh SUM để tính tổng. (Hình 4)
Hình 4: Tính tổng cân nặng
- Kết quả xuất hiện dưới cột Cân nặng là kết quả tổng của cột cân nặng.
Hình 5: Kết quả tổng cân nặng
Bài 3: Sửa lỗi nhập dữ liệu sai để biết Excel sẽ tự động tính lại.
Hướng dẫn
1) Nháy đúp chuột vào ô dữ liệu cần nặng của Lê Trung Dũng.
2) Sửa thành dữ liệu đúng là 46.5.
Kết quả tổng cân nặng mới là bao nhiêu? Có chính xác không?
Hướng dẫn giải:
Thực hiện sửa dữ liệu cân nặng của bạn Lê Trung Dũng.
Kết quả tổng sẽ được cập nhật, kết quả rất chính xác.
Hình 6: Kết quả khi thay đổi cân nặng
Bài 4: Tạo biểu đổ trình bày thông tin trực quan về chiều cao theo các bước ở Hình 3:
Hình 7: Các bước tạo biểu đồ
Hướng dẫn giải:
- Đầu tiên bôi đen khối ô Họ tên và Chiều cao.
- Sau đó vào Insert, nháy chuột chọn biểu đồ trong hộp thoại Charts và chọn biểu đồ cần vẽ.
Hình 8: Hộp thoại Charts
- Kết quả:
Bài 5: Lưu tệp, đổi tên mặc định từ “Book1.xlsx" thành “ThucHanh.xlsx".
Hướng dẫn:
Đổi tên tệp:
Đầu tiên chọn tệp “Book1.xlsx” nháy chuột phải chọn Rename và thay đổi tên thành “ThucHanh.xlsx".