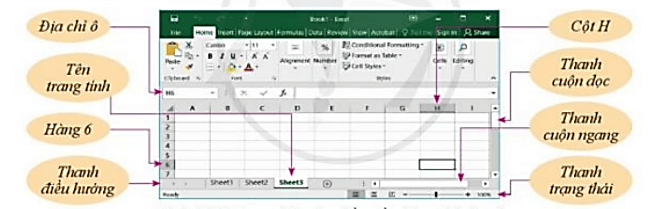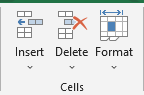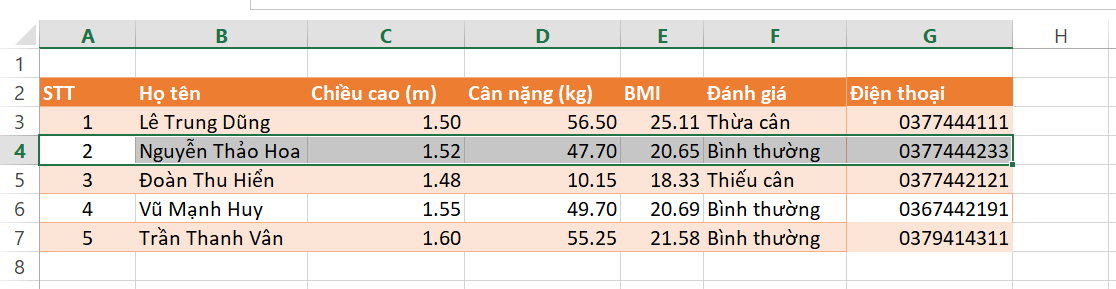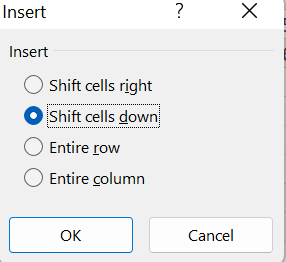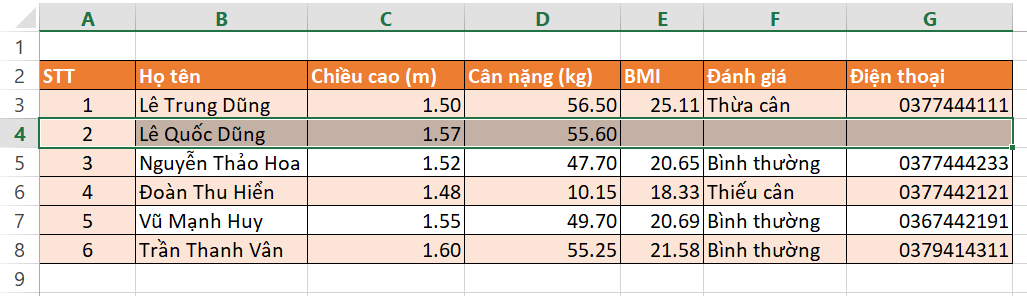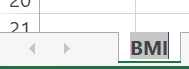Lý thuyết Tin học 7 Cánh diều Bài 2: Làm quen với trang tính
Haylamdo biên soạn và sưu tầm tóm tắt lý thuyết Tin học lớp 7 Bài 2: Làm quen với trang tính sách Cánh diều hay nhất, ngắn gọn sẽ giúp học sinh nắm vững kiến thức trọng tâm, ôn luyện để học tốt môn Tin học 7.
Lý thuyết Tin học 7 Cánh diều Bài 2: Làm quen với trang tính
Chỉ từ 100k mua trọn bộ lý thuyết Tin 7 Cánh diều (cả năm) bản word trình bày đẹp mắt, dễ dàng chỉnh sửa:
- B1: gửi phí vào tk:
0711000255837- NGUYEN THANH TUYEN - Ngân hàng Vietcombank (QR) - B2: Nhắn tin tới Zalo VietJack Official - nhấn vào đây để thông báo và nhận giáo án
1. Sổ tính, trang tính và một số thành phần cơ bản
- Một tệp Excel là một sổ tính, gồm nhiều trang tính, trang tính gồm các hàng đánh số tăng dần từ 1 và các cột xếp theo thứ tự các chữ cái bắt đầu từ A.
- Tên cột là các chữ cái, tên hàng là các số, tên ô (địa chỉ ô) là ghép liền tên cột với tên hàng.
Ví dụ: ô A12, ô B31
Hình 1: Một trang tính của phần mềm bảng tính Excel
- Sổ tính: một tệp của chương trình bảng tính điện tử, gồm nhiều trang tính.
2. Thao tác với hàng và cột
Điều chỉnh độ rộng cột
- Trỏ chuột vào vạch phân chia giữa hai ô tên cột, chuột sẽ có hình mũi tên về hai phía.
- Kéo thả chuột để điều chỉnh độ rộng cột.
Điều chỉnh độ cao hàng
- Trỏ chuột vào vạch phân chia giữa hai ô tên hàng, chuột sẽ có hình mũi tên về hai phía.
- Kéo thả chuột để điều chỉnh độ cao hàng.
Chèn thêm cột trống
- Chọn một cột (nháy vào tên cột) và thao tác như sau: Trong dải lệnh Home, nháy chuột vào lệnh Insert trong nhóm lệnh Cells (Hình 2).
Hình 2: Nhóm lệnh Cells
Lưu ý: Một cột mới sẽ được chèn thêm (theo mặc định) vào phía trái cột đã chọn.
Chèn thêm hàng trống
- Chọn hàng và thao tác tương tự như với cột.
Xoá toàn bộ cột, toàn bộ hàng
- Làm tương tự như thao tác chèn, nhưng chọn Delete thay cho Insert.
3. Nhập, sửa và xoá dữ liệu
Nhập dữ liệu:
Chọn ô nhập dữ liệu và gõ nội dung. Một số cách chuyển sang ô khác như sau:
- Nhấn phím Enter để chuyển xuống ô kề bên dưới trong cùng cột đó.
- Nhấn phím Tab để chuyển sang ô kề bên phải trong cùng hàng đó.
- Nháy chuột vào ô tiếp theo muốn nhập nội dung.
- Sử dụng các phím mũi tên trên bàn phím.
Sửa dữ liệu nhập sai
Bước 1. Đưa con trỏ soạn thảo vào ô cần sửa dữ liệu nháy đúp chuột hoặc chọn ô rồi nhấn F2. Dữ liệu cũ vẫn còn, con trỏ soạn thảo nhấp nháy ở trong ô dữ liệu cần sửa.
Bước 2. Di chuyển con trỏ soạn thảo đến vị trí sai, sửa lại chỗ sai.
Xoá dữ liệu:
Chọn ô có dữ liệu muốn xoá và nhấn phím Delete hoặc phím Backspace.
4. Thực hành nhập dữ liệu
Bài 1: Thêm cột Điện thoại cho Bảng chỉ số BMI của một nhóm và nhập dữ liệu.
Hướng dẫn:
Ta nhập thêm một cột bên phải cột Đánh giá và định dạng theo mẫu (Hình 1).
Hình 1: Bảng dữ liệu mẫu
Bài 2: Chèn thêm một hàng mới sát ngay dưới hàng dữ liệu của Nguyễn Thảo Hoa, sau đó nhập dữ liệu. Tạm bỏ trống các ô BMI, Đánh giá, sau này sẽ tự động cập nhật theo công thức.
Hướng dẫn:
Bước 1. Chọn dãy ô từ “A4:G4”. (Hình 2)
Bước 2. Nháy chuột phải và chọn Insert.
Bước 3. Chọn Shift cells down và nhấn OK. (Hình 3)
Bước 4. Nhập dữ liệu vào vị trí vừa chèn.
Hình 2: Chọn dãy ô
Hình 3: Chọn vị trí
Hình 4: Kết quả
Bài 3: Đặt tên trang tính và lưu các cập nhật mới thực hiện.
Hướng dẫn:
Bước 1. Chọn trang sheet cần đổi tên.
Bước 2. Nháy chuột phải vào sheet và chọn Rename (hoặc nháy đúp chuột vào trang sheet), sau đó đổi tên sheet.
Bước 3. Nhấn tổ hợp phím Ctrl + S (hoặc vào thẻ File, chọn Save) để lưu các cập nhật.
Hình 5: Đổi tên sheet