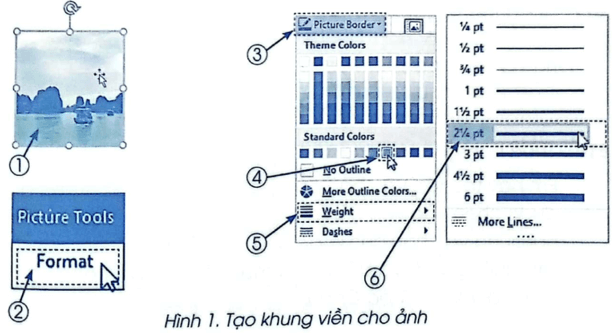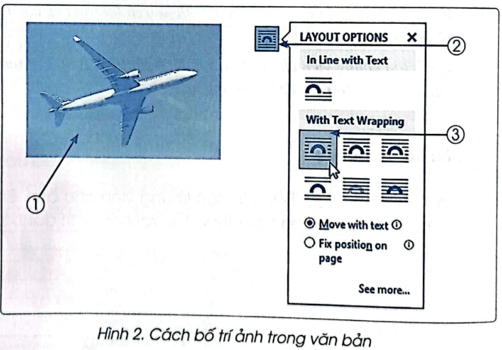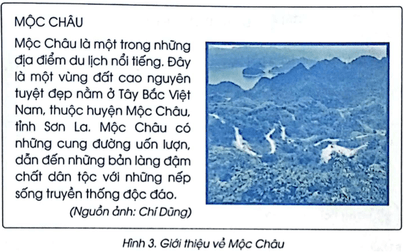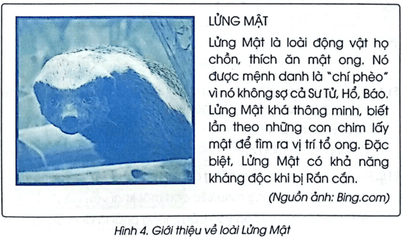Vở bài tập Tin học lớp 5 Bài 3: Thực hành chèn ảnh vào văn bản - Cánh diều
Haylamdo biên soạn và sưu tầm lời giải vở bài tập Tin học lớp 5 Bài 3: Thực hành chèn ảnh vào văn bản sách Cánh diều hay nhất, chi tiết sẽ giúp học sinh dễ dàng làm bài tập về nhà trong vở bài tập Tin học 5.
Giải vở bài tập Tin học lớp 5 Bài 3: Thực hành chèn ảnh vào văn bản - Cánh diều
Câu hỏi và bài tập 11 trang 25 VBT Tin học lớp 5: Hình 1 trình bày các thao tác tạo khung viền cho ảnh. Em hãy cho biết nội dung của từng thao tác tại các vị trí đánh số.
Trả lời:
1. Chọn ảnh.
2. Chọn lệnh Format từ dải lệnh Pictures Tools.
3. Chọn lệnh Pictures Border.
4. Chọn một ô màu cho đường viền.
5. Chọn lệnh Weight.
6. Chọn một độ dày đường viền.
Câu hỏi và bài tập 12 trang 26 VBT Tin học lớp 5: Em hãy chọn các từ Enter, Insert, Illustrations, Online Pictures vào vị trí đánh số cho phù hợp trong các bước sau đây để nhận được cách chèn ảnh từ Internet vào văn bản.
Bước 1. Chọn dải lệnh 1. Trong nhóm lệnh 2 chọn lệnh 3 để mở hộp thoại tìm ảnh từ Internet.
Bước 2. Trong hộp thoại, nhấn vào là Bing Image Search hoặc gõ từ khoá tìm kiếm, rồi nhấn 4, Khi đó các ảnh được tìm kiếm sẽ hiện ra trong hộp thoại.
Bước 3. Chọn một ảnh muốn chèn rồi chọn lệnh 5 để chèn ảnh.
Trả lời:
Thứ tự các từ cần chọn là:
1. Insert.
2. Illustrations.
3. Online Pictures.
4. Enter.
5. Insert.
Câu hỏi và bài tập 13 trang 26 VBT Tin học lớp 5: Hình 2 trình bày các thao tác bố trí ảnh trong văn bản. Em hãy cho biết nội dung của từng thao tác tại mỗi vị trí đánh số.
Trả lời:
1. Chọn ảnh cần tạo khung viền.
2. Chọn biểu tượng Layout Options.
3. Chọn biểu tượng Square.
Câu hỏi và bài tập 14 trang 26 VBT Tin học lớp 5: (Thực hành)
Em hãy tạo tệp văn bản có nội dung như Hình 3, trong đó ảnh được chèn vào văn bản được lấy từ máy tính. Có thể thay đổi nội dung và chọn ảnh khác phù hợp. Cần thay đổi kích thước, tạo đường viền và bố trí ảnh một cách hợp lí trong văn bản. Lưu tệp với tên Mộc Châu.
Trả lời:
Bước 1. Tạo tệp văn bản mới và soạn thảo nội dung văn bản theo yêu cầu.
Bước 2. Chọn một ảnh từ máy tính và chèn ảnh đó vào văn bản. Bước 3. Thực hiện thay đổi kích thước và vị trí của ảnh cho phù hợp.
Bước 4. Tạo khung viền cho ảnh theo các thao thác như ở Hình 3 (SGK, trang 32).
Bước 5. Lưu tập lần cuối.
Câu hỏi và bài tập 15 trang 27 VBT Tin học lớp 5: (Thực hành)
Em hãy tạo tệp văn bản có nội dung như Hình 4, trong đó ảnh được chèn vào văn bản được lấy từ Internet. Có thể thay đổi nội dung và chọn ảnh khác phù hợp. Cần thay đổi kích thước, tạo đường viền (nếu cần) và bố trí ảnh một cách hợp lí trong văn bản. Lưu tệp với tên Lửng Mật.
Trả lời:
Bước 1. Tạo tệp văn bản mới, đặt tên tệp và soạn thảo nội dung văn bản theo yêu cầu. Đưa con trỏ soạn thảo vào sau dòng cuối.
Bước 2. Chọn dải lệnh Insert. Trong nhóm lệnh Illustrations, chọn lệnh Online Pictures để mở hộp thoại tìm ảnh từ Internet như ở Hình 5 (SGK, trang 32).
Bước 3. Trong hộp thoại, gõ từ khoá tìm kiếm, ví dụ gõ từ "Lửng Mật”, rồi nhấn Enter. Khi đó các ảnh Lửng Mật sẽ hiện ra trong hộp thoại này.
Bước 4. Chọn một ảnh con Lửng Mật rồi chọn lệnh Insert để chèn ảnh.
Bước 5. Chọn ảnh rồi kéo thả chuột trên các điểm mốc của ảnh để thay đổi kích thước ảnh. Thay đổi kiểu bố trí ảnh trong văn bản như hướng dẫn ở Hình 7 (SGK, trang 33) và di chuyển ảnh đến vị trí theo yêu cầu.
Bước 6. Lưu tệp văn bản lần cuối.
Tham khảo lời giải SGK Tin học lớp 5 Cánh diều hay khác: