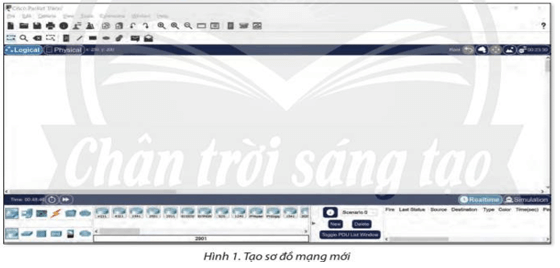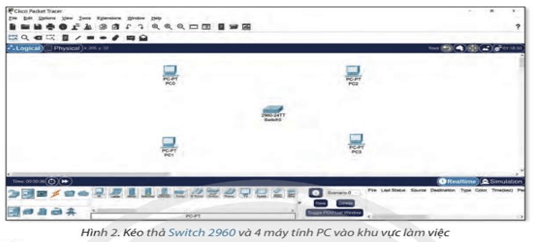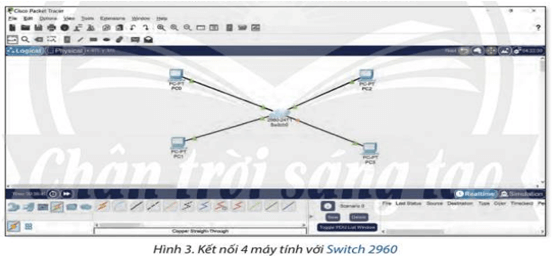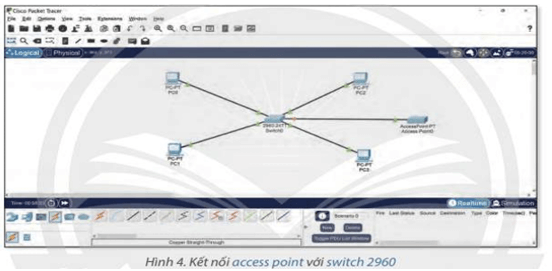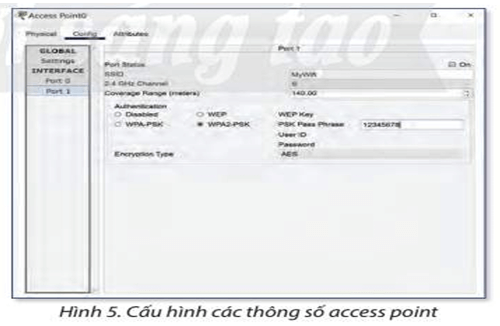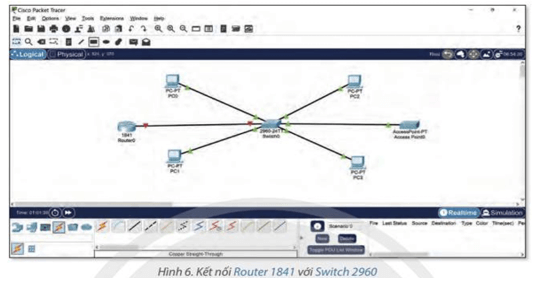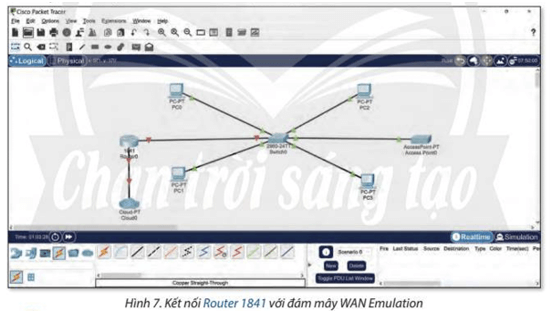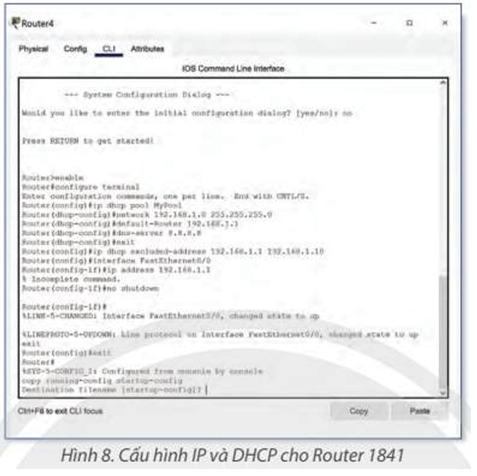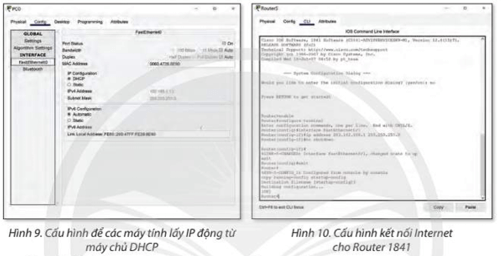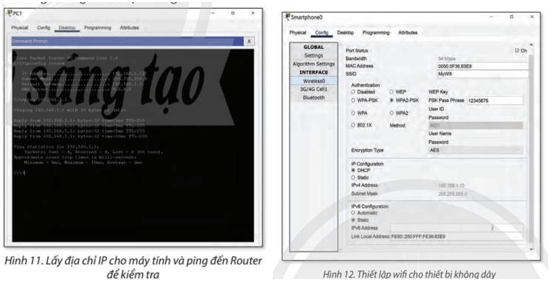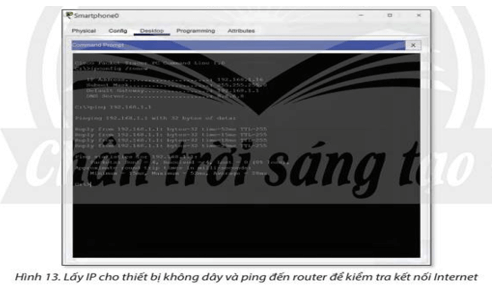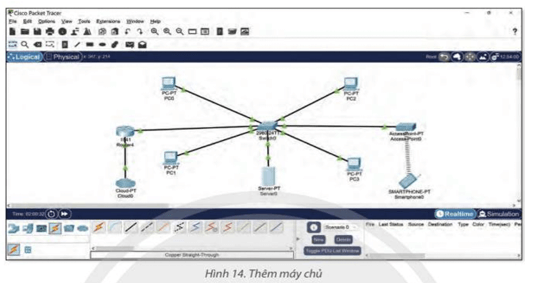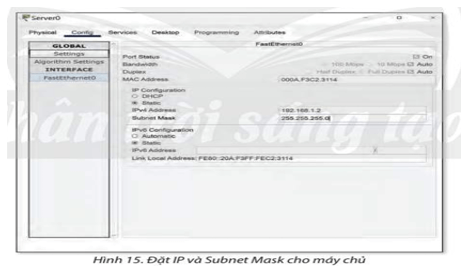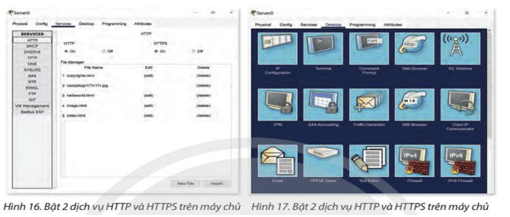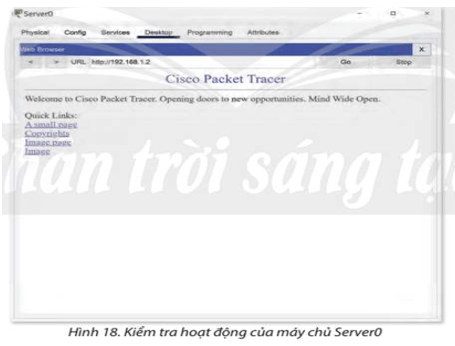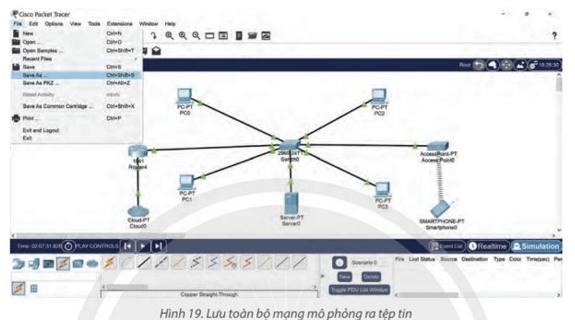Lý thuyết Tin 12 Bài B7: Thực hành thiết kế mạng nội bộ - Chân trời sáng tạo
Haylamdo biên soạn tóm tắt lý thuyết Tin học 12 Bài B7: Thực hành thiết kế mạng nội bộ sách Chân trời sáng tạo hay nhất, ngắn gọn sẽ giúp học sinh lớp 12 nắm vững kiến thức trọng tâm, ôn luyện để học tốt môn Tin 12.
Lý thuyết Tin 12 Bài B7: Thực hành thiết kế mạng nội bộ - Chân trời sáng tạo
Nhiệm vụ 1. Làm quen với mô phỏng thiết kế mạng nội bộ:
Yêu cầu : Tìm hiểu về quy trình mô phỏng thiết kế mạng nội bộ trên phần mềm mô phỏng. Từ đó, liên hệ đến quy trình thiết kế mạng nội bộ ở Bài B6
Hướng dẫn:
Đây là tóm tắt quy trình mô phỏng thiết kế mạng nội bộ:
1. Xác định mục tiêu: Bao gồm kiểm tra hiệu suất, khả thi của kiến trúc mạng và đánh giá tương tác giữa các thiết bị mạng.
2. Xây dựng mô hình mạng ảo: Sử dụng phần mềm mô phỏng mạng như Cisco Packet Tracer để tạo mô hình mạng ảo bao gồm modem, switch, access point và các thiết bị mạng khác.
3. Thiết lập kết nối: Đảm bảo các thiết bị mạng trong mô hình được kết nối chính xác và cấu hình đúng theo thiết kế mạng.
4. Cấu hình thiết bị: Điều chỉnh cấu hình modem, switch, access point và các thiết bị khác để phù hợp với yêu cầu mạng.
5. Kiểm tra và đánh giá: Sử dụng công cụ như ping, truy cập dữ liệu, kiểm tra tải lưu lượng và giám sát để đánh giá hiệu suất mạng trong mô hình mô phỏng.
6. Tinh chỉnh và cải thiện: Dựa trên kết quả kiểm tra và đánh giá, điều chỉnh cấu hình, thay đổi kiến trúc mạng hoặc thêm thiết bị mạng để cải thiện hiệu suất mạng.
7. Báo cáo và triển khai: Tạo báo cáo về kết quả mô phỏng và đề xuất triển khai mạng. Báo cáo này cung cấp thông tin chi tiết để hỗ trợ quyết định triển khai thực tế mạng nội bộ.
Quá trình mô phỏng thiết kế mạng nội bộ giúp tổ chức đánh giá và cải thiện thiết kế mạng trước khi triển khai thực tế, từ đó giảm thiểu rủi ro và tăng hiệu quả của hệ thống mạng.
Nhiệm vụ 2. Sử dụng Cisco Packet Tracer mô phỏng thiết kế mạng nội bộ
Yêu cầu: Sử dụng phần mềm Cisco Pacet Tracer để tạo một mạng nội bộ có 100 máy tính và thiết bị thông minh, có kết nối wifi và Internet với các yêu cầu cụ thể như sau:
- Máy chủ DHCP là router được sử dụng để cấp IP cho tất cả các máy tính và thiết bị thông minh trên mạng LAN. Dải địa chỉ IP được sử dụng để cấp là 192.168.1.0/24 (trừ 10 địa chỉ IP từ 192.168.1.1 đến 192.168.1.10 được dành riêng để cấp cho router, máy chủ). IP máy chủ DNS của mạng là 8.8.8.8.
- Cấu hình các thông số wifi như sau: tên mạng (SSID) là MyWifi, phương thức bảo mật (ví dụ: WPA2-PSK), mật khẩu (ví dụ: 12345678) và kiểu mã hoá (ví dụ AES).
- Kết nối Internet: địa chỉ IP công cộng (public) do nhà cung cấp dịch vụ Internet (ISP) cung cấp để kết nối Internet là 203.162.100.1/24.
Hướng dẫn:
Mở phần mềm Cisco Packet Tracer và tạo một sơ đồ mới.
- Nháy chọn File, chọn New để tạo sơ đồ mới (Hình 1).
2. Thêm các thiết bị mạng.
- Từ thanh công cụ bên dưới, nháy chọn Network Devices, chọn Switch, kéo thả Switch 2960 vào khu vực làm việc.
- Sau đó nháy chọn End Devices, chọn End Devices, kéo thả 4 máy tính (PC) từ thanh công cụ (Hình 2).
3. Kết nối các thiết bị.
- Để kết nối các thiết bị, nháy chọn Connections, chọn Connections, chọn cáp mạng Copper Straight-through để kết nối các máy tính để bàn với Switch (Hình 3):
+ Kết nối cổng FastEthernet0 của máy tính PC0 với cổng FastEthernet0/1 của Switch. + Kết nối cổng FastEthernet0 của máy tính PC1 với cổng FastEthernet0/2 của Switch. + Kết nối cổng FastEthernet0 của máy tính PC2 với cổng FastEthernet0/3 của Switch. + Kết nối cổng FastEthernet0 của máy tính PC3 với cổng FastEthernet0/4 của Switch.
Lưu ý:
Để kết nối các thiết bị trong mạng LAN, bạn cần hiểu và sử dụng đúng loại cáp đồng xoắn đôi phù hợp:
- Cáp Copper Straight-through: Được sử dụng để kết nối các thiết bị mạng với mạng chính như switch hoặc router. Cáp này sử dụng đầu nối RJ45 và được bấm theo tiêu chuẩn T568A hoặc T568B.
- Cáp Copper Cross-over: Được sử dụng khi bạn kết nối hai thiết bị cùng loại với nhau như switch với switch, router với router. Cáp này cũng sử dụng đầu nối RJ45, với một đầu bấm theo tiêu chuẩn T568A và đầu còn lại theo tiêu chuẩn T568B.
- Các tín hiệu xanh ở hai đầu cáp đồng xoắn đôi này biểu thị kết nối đã thành công và sẵn sàng để truyền dữ liệu. Việc lựa chọn đúng loại cáp sẽ giúp đảm bảo kết nối mạng ổn định và hiệu quả.
4. Thiết lập kết nối wifi.
- Nháy chọn Network Devices, chọn Wireless Devices, kéo thả access point (AP-PT) vào khu vực làm việc.
- Kết nối cổng Port 0 của access point với cổng FastEthernet0/5 của Switch bằng cách sử dụng cáp mạng Copper Straight-through (Hình 4).
- Nháy chọn access point và cấu hình các thông số wifi như tên mạng (SSID), phương thức bảo mật, mật khẩu và kiểu mã hoá. Các thông số khác giữ mặc định (Hình 5).
5. Kết nối mạng LAN với Internet.
- Nháy chọn Network Devices, chọn Router, kéo thả Router 1841 vào khu vực làm việc.
Kết nối cổng FastEthernet0/0 của Router 1841 với cổng FastEthernet0/6 của switch 2960 bằng cách sử dụng cáp mạng Copper Straight-through (Hinh 6).
- Nháy chọn Network Devices, chọn Wan Emulation, kéo thả PT-Cloud vào khu vực làm việc.
- Kết nối cổng FastEthernet0/1 của Router 1841 với cổng Ethernet6 của Cloud (biểu tượng đám mây) để đại diện cho kết nối Internet (Hình 7).
6. Cấu hình IP và DHCP.
- Việc cấu hình IP và DHCP của Router 1841 để Router cấp địa chỉ IP cho các thiết bị trên mang LAN và wifi được thực hiện như sau (Hình 8):
Chọn Router 1841, chọn CLI, gõ no khi được hỏi “Would you like to enter the initial configuration dialog? [yes/no]:”, sau đó gõ phím Enter. Cửa sổ hiện ra dấu nhắc Router > gõ các dòng lệnh sau:
Router>enable
Router#configure terminal
Router (config)#ip dhcp pool MyWifi
Router(dhcp-config)#network 192.168.1.0 255.255.255.0
Router (dhcp-config)#default-Router 192.168.1.1
Router (dhcp-config)#dns-server 8.8.8.8
Router (dhcp-config)#exit
Router (config)#ip dhcp excluded-address 192.168.1.1 192.168.1.10
- Tiếp tục cấu hình địa chỉ IP của Router là 192.168.1.1/24 bằng cách gõ tiếp các dòng lệnh sau:
Router(config)#interface FastEthernet0/0
Router (config-if)#ip address 192.168.1.1 255.255.
Router (config-if)#no shutdown
Router(config-if)#exit
Router (config)#exit
- Và sau đó lưu cấu hình Router: Router#copy running-config startup-config .
7. Cấu hình địa chỉ IP cho các máy tính.
- Chọn từng máy tính một từ PC0 đến PC3 và thực hiện cấu hình để máy tính lấy địa chỉ IP động từ máy chủ DHCP (Hình 9).
8. Kết nối Internet.
- Cấu hình cổng kết nối Internet của Router 1841 như sau: Chọn Router 1841 chọn tab CLI, sau đó nhấn Enter, cửa sổ hiện ra dấu nhắc Router > gõ các dòng lệnh sau (Hình 10):
Router>enable
Router#configure terminal
Router (config)#interface FastEthernet0/1
Router(config-if)#ip address 203.162.100.1 255.255.255.0
Router (config-if)#no shutdown
Router (config-if)#exit
Router (config)#exit
Luu cấu hình Router: Router#copy running-config startup-config
9. Kiểm tra kết nối và cấu hình.
Tại máy tính PC0, chọn Desktop, chọn Command Prompt, tại dấu nhắc thực hiện các lệnh sau để máy tính lấy địa chỉ IP từ DHCP (Hình 11):
C:\>ipconfig /renew và ping đến địa
chỉ IP của Router để kiểm tra kết nối: C:\>ping 192.168.1.1
Kiểm tra kết nối wifi bằng cách kết nối một máy tính qua wifi và truy cập Internet (Hình 12).
Kiểm tra kết nối mạng bằng cách ping từ một máy tính tới máy tính khác và từ máy tính tới Router (Hình 13).
10. Thêm máy chủ và kiểm tra hoạt động của máy chủ.
- Kéo và thả máy chủ (Server) vào khu vực làm việc.
- Kết nối cổng FastEthernet0/0 của Server0 với cổng FastEthernet0/7 của Switch 2960 bằng cách sử dụng cáp mạng Copper Straight-through (xem Hình 14).
- Đặt IP và Subnet Mask của máy chủ Server0 là: 192.168.1.2/255.255.255.0 bằng cách nhấp chuột vào máy chủ Server0, chọn thẻ Config - FastEthernet0, sau đó nhập IP và Subnet Mask vào 2 ô IPv4 Address và Subnet Mask (xem Hình 15)
- Kiểm tra máy chủ Server0 đã bật dịch vụ web HTTP và HTTPS (Hình 16) qua the Services - HTTP.
- Kiểm tra hoạt động của máy chủ từ PC0: Nhấp chuột vào máy PC0, chọn thẻ Desktop, chọn Web Browser (Hình 17).
– Sau đó nhập vào hộp văn bản URL trong cửa sổ Web Browser nội dung:http://192.168.1.2. Nếu kết quả xuất hiện như Hình 18. nghĩa là Server0 đã được cài đặt và hoạt động như một máy chủ web.
11. Lưu và chia sẻ mạng.
Lưu sơ đồ mô phỏng mạng của các em bằng cách chọn File, chọn Save As và đặt tên cho tệp tin.
Các em có thể chia sẻ tệp tin của mình với người khác để họ có thể mở sơ đồ mô phỏng mạng của các em dùng phần mềm Cisco Packet Tracer.
Nhiệm vụ 3. Sử dụng Cisco Packet Tracer mô phỏng thiết kế mạng nội bộ có 120 máy tính
Yêu cầu: Sử dụng phần mềm Cisco Pacet Tracer để tạo một mạng nội bộ có 120 máy tính và thiết bị thông minh, có kết nối wifi và Internet với các yêu cầu cụ thể như sau:
– Máy chủ DHCP là Router được sử dụng để cấp IP cho tất cả các máy tính và thiết bị thông minh trên mạng LAN. Dải địa chỉ IP được sử dụng để cấp là 192.168.100.0/24 (trừ 5 địa chỉ IP từ 192.168.100.1 đến 192.168.100.5 được dành riêng để cấp cho router, máy chủ). Máy chủ DNS của mạng có địa chỉ IP là 8.8.4.4.
– Cấu hình các thông số wifi như sau: tên mạng (SSID) là HomeWifi, phương thức bảo mật (ví dụ: WPA2-PSK), mật khẩu (ví dụ: wifi1234) và kiểu mã hoá (ví dụ AES).
- Kết nối Internet: địa chỉ IP công cộng (public) do nhà cung cấp dịch vụ Internet (ISP) cung cấp để kết nối Internet là 203.162.200.1/24.