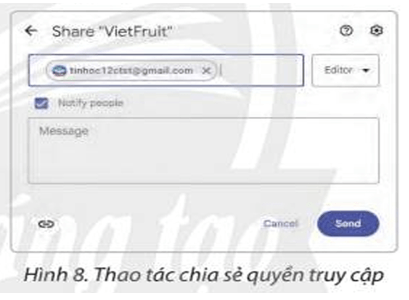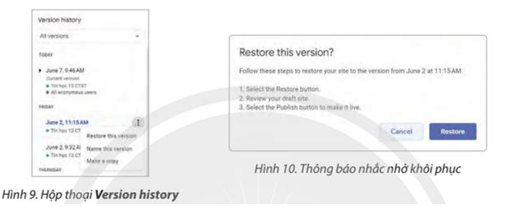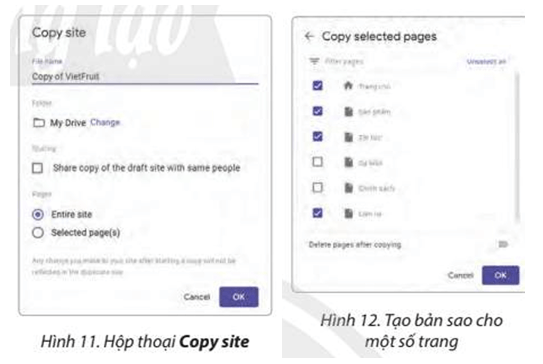Lý thuyết Tin 12 Bài E7: Sử dụng Map, Forms và các thiết lập trang web - Chân trời sáng tạo
Haylamdo biên soạn tóm tắt lý thuyết Tin học 12 Bài E7: Sử dụng Map, Forms và các thiết lập trang web sách Chân trời sáng tạo hay nhất, ngắn gọn sẽ giúp học sinh lớp 12 nắm vững kiến thức trọng tâm, ôn luyện để học tốt môn Tin 12.
Lý thuyết Tin 12 Bài E7: Sử dụng Map, Forms và các thiết lập trang web - Chân trời sáng tạo
1. Công cụ Map:
Công cụ Map (bản đồ) dùng để chèn bản đồ Google Maps vào trang web.
Các bước thực hiện:
Nháy chọn thẻ Insert và chọn công cụ Map
Tại hộp thoại Select a map, có 2 tùy chọn:
- Maps: Chèn bản đồ vào trang web.
- Trong mục Enter a location, nhập địa chỉ bản đồ cần chèn.
- Khi vị trí được tìm thấy hiển thị bên dưới, chọn Select để chèn bản đồ vào trang web
- My Maps: Chèn bản đồ đã được lưu trữ trong Google Maps.
- Chọn bản đồ trong danh sách đã lưu và chọn Select để chèn bản đồ vào trang web .
Để xóa : chọn phần cần xóa > chọn Remove
Lưu ý: Để thay đổi một bản đồ khác, em chỉ có thể xoá bản đồ đã chèn, sau đó thực hiện chèn mới một bản đồ khác. Ngoài ra, nháy chọn biểu tượng / open in a new tab để xem bản đồ trên một trang web mới.
2. Công cụ Forms:
Công cụ Forms dung để chèn biểu mẫu của google vào trang web
Chọn Insert > công cụ Forms
Trong hộp thoại Forms có chứa các biểu mẫu cần chèn > Insert đển chèn biểu mẫu vào trang web.
Để xóa chọn Remove.
3. Chia sẻ và cộng tác:
Google Sites cho phép chia sẻ, cộng tác cùng nhau để thiết kế nội dung trang web.
- Tính năng Share with others (chia sẻ với người khác) của Google Sites phù hợp cho làm việc nhóm và dự án. Tính năng này cho phép chia sẻ và cộng tác trong việc tạo, chỉnh sửa toàn bộ nội dung của trang web, giúp đẩy nhanh tiến độ thực hiện.
- Nháy chọn biểu tượng Share with others trên thanh công cụ và nhập địa chỉ email muốn chia sẻ.
Tại hộp thoại, có 2 tùy chọn quyền chia sẻ:
- Published Viewer: Chỉ xem mục đã phát hành.
- Editor: Chỉnh sửa nội dung ( Hình 8)
- Chọn Send để cấp quyền truy cập với địa chỉ email đã nhập.
4. Xem lịch sử thay đổi trang web:
Google Site cung cấp công cụ Version history (xem lịch sử). Đây là tuỳ chọn hữu ích
để xem lại lịch sử các thay đổi và có thể khôi phục lịch sử chỉnh sửa nội dung.
Để xem lịch sử thay đổi trang web, em nháy chọn biểu tượng · More, chọn Version history (Lịch sử phiên bản).
Tại hộp thoại Version history (Hình 9) có chứa danh sách lịch sử lưu trữ các thay đổi; biết được thông tin người dùng và thời gian chỉnh sửa nội dung.
Với mỗi phiên bản, có thể tuỳ chọn Restore this version (khôi phục phiên bản), Name this version (đặt tên phiên bản) và Make a copy (tạo bản sao). Để khôi phục một phiên bản lưu trữ, chọn lịch sử phiên bản. Chọn Restore this version để xuất hiện hộp thoại thông báo, thực hiện theo các bước và chọn Restore để khôi phục lịch sử (Hình 10).
Google Sites cho phép xem lịch sử thay đổi và khôi phục lịch sử chỉnh sửa trang web.
5. Tạo bản sao cho trang web:
Tạo bản sao cho trang web rất quan trọng,giúp lưu trữ toàn bộ trang web và thử nghiệm các mẫu thiết kế khác.
- Chọn biểu tượng More, chọn Make a copy.
- Tại hộp thoại Copy site (Hình 11), có các tùy chọn:
- File name: Đặt tên cho bản sao.
- Folder: Chọn thư mục drive lưu trữ.
- Sharing: Chia sẻ với cùng người chỉnh sửa.
- Pages:
- Entire site: Tạo bản sao toàn bộ trang.
- Selected page(s): Tạo bản sao các trang tùy chọn.
Lưu ý: Để tạo bản sao cho một số trang, chọn Selected page(s) → Next. Tại hộp thoại Copy selected pages, nháy chọn trang muốn tạo bản sao → OK. Có thể bật tính năng Delete pages after copying để xóa các trang sau khi sao chép (Hình 12).